컴퓨터로 문서 작업 등을 할 때 한 번에 확인해야 할 창이 여러 개 있다면 듀얼 모니터처럼 동시에 띄워놔야 작업 효율이 오르기 마련이다. 하지만 단일 모니터만 사용하더라도 화면 분할 기능을 이용하면 창을 동시에 띄울 수 있어서 효율적인 작업에 유리하다. 진행 방법은 실로 간단한데 아래부터 확인해 보자.
참고로 화면을 나누더라도 한 번에 최대 4개 창까지 띄울 수 있는데 분할 진행 방법은 윈도우 11과 10 버전에서 조금 차이가 있다.
목차
1. 윈도우 11 버전 화면 분할 방법
2. 윈도우 10 버전 화면 분할 방법
1. 윈도우 11 버전 화면 분할 방법
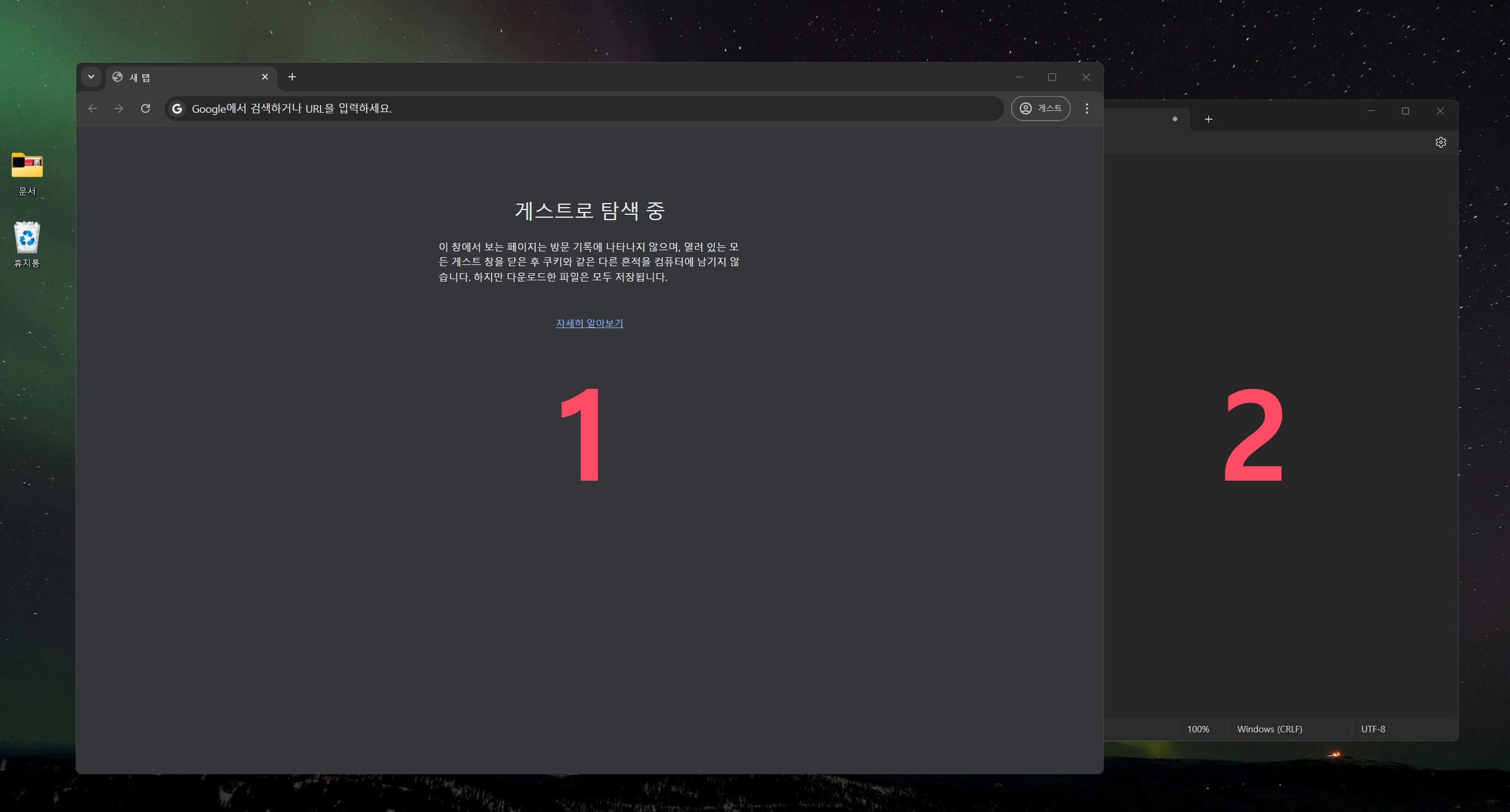
예를 들어 메인 작업을 진행하는 윈도우 창은 화면 왼쪽에 크게 하고 자료를 참고할 메모장은 오른쪽에 작게 한다고 했을 때, 각 창을 일일이 드래그해서 화면에 크기를 맞추는 방법도 가능하다. 하지만 드래그하는 과정이나 창 비율을 전체 화면에 꽉 차게 맞추는 것이 번거로울 수 있다. 이럴 때 아래와 같이 진행해 보자.
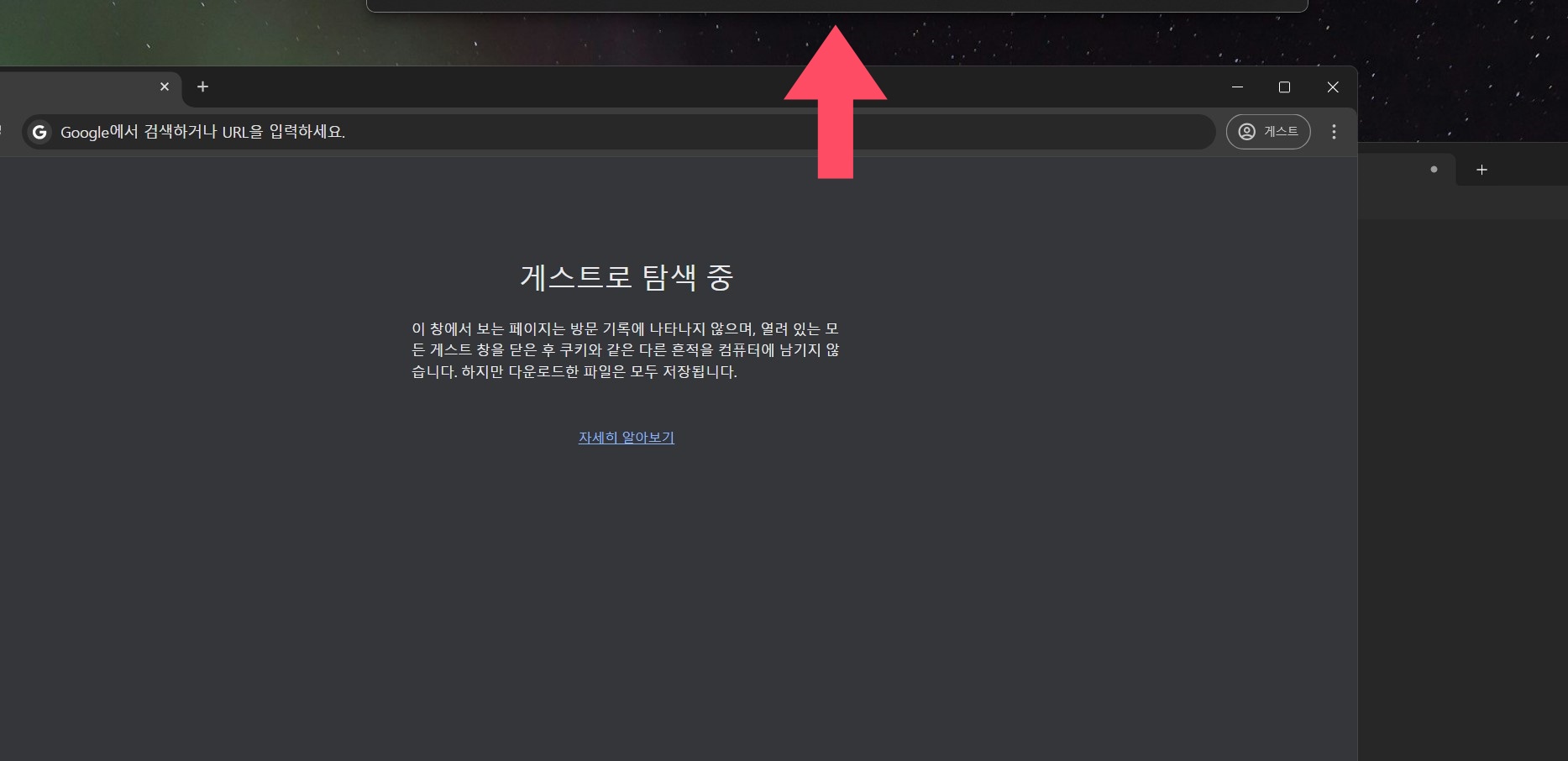
먼저 크롬, 메모장 둘 중 어느 쪽이든 창 위쪽(상단 영역)을 클릭한 상태로 컴퓨터 화면 제일 위까지 드래그하면 기존에 없던 작업 영역이 나타날 것이다. 이때 마우스로 잡은 창을 그대로 영역 끝까지 올려야 한다.
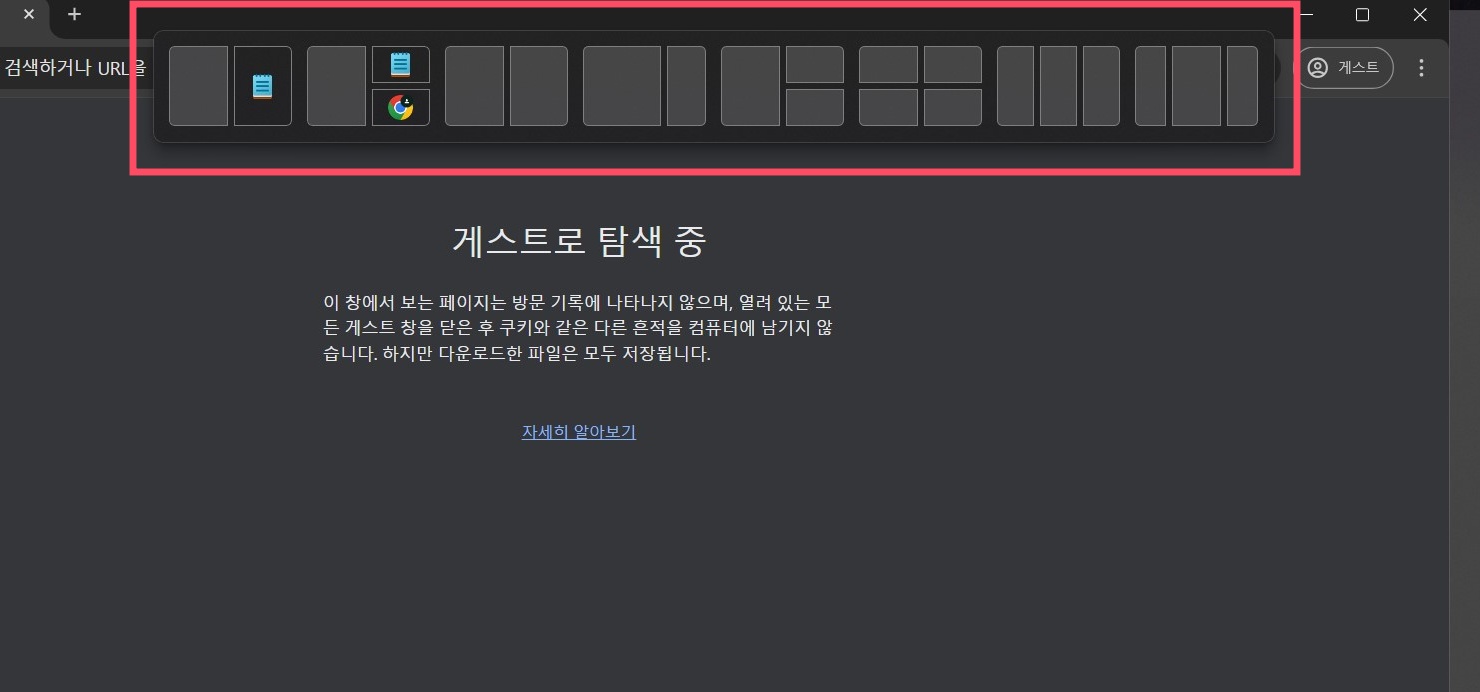
그러면 위처럼 윈도우 화면 분할 스타일이 몇 가지 나오는 것을 볼 수 있다.

이후 마우스로 잡고 있는 창을 원하는 비율 아이콘 안에 드래그하면 분홍색 영역이 나타날 텐데 그대로 마우스 클릭을 풀어서 창을 드랍하면 된다.
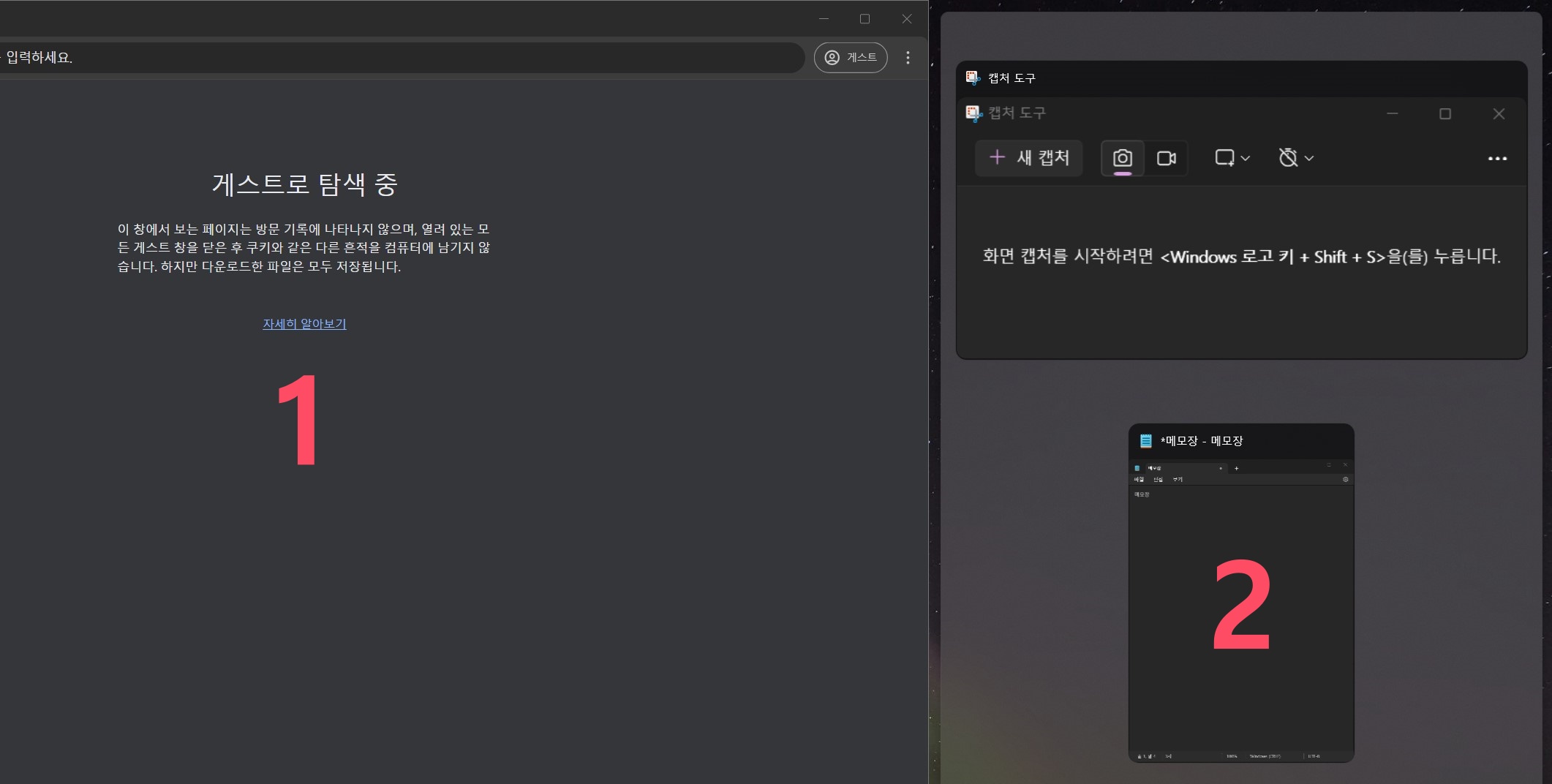
마우스 드랍 후 해당 창은 위처럼 분할 비율에 맞게 정렬된다. 왼쪽에 먼저 창을 드랍한 경우, 컴퓨터 화면 오른쪽에는 선택할 창 리스트가 나타날 텐데 이 글에서는 예시로 2번 메모장 파일을 선택해 보았다. (마우스 왼쪽으로 메모장 클릭)
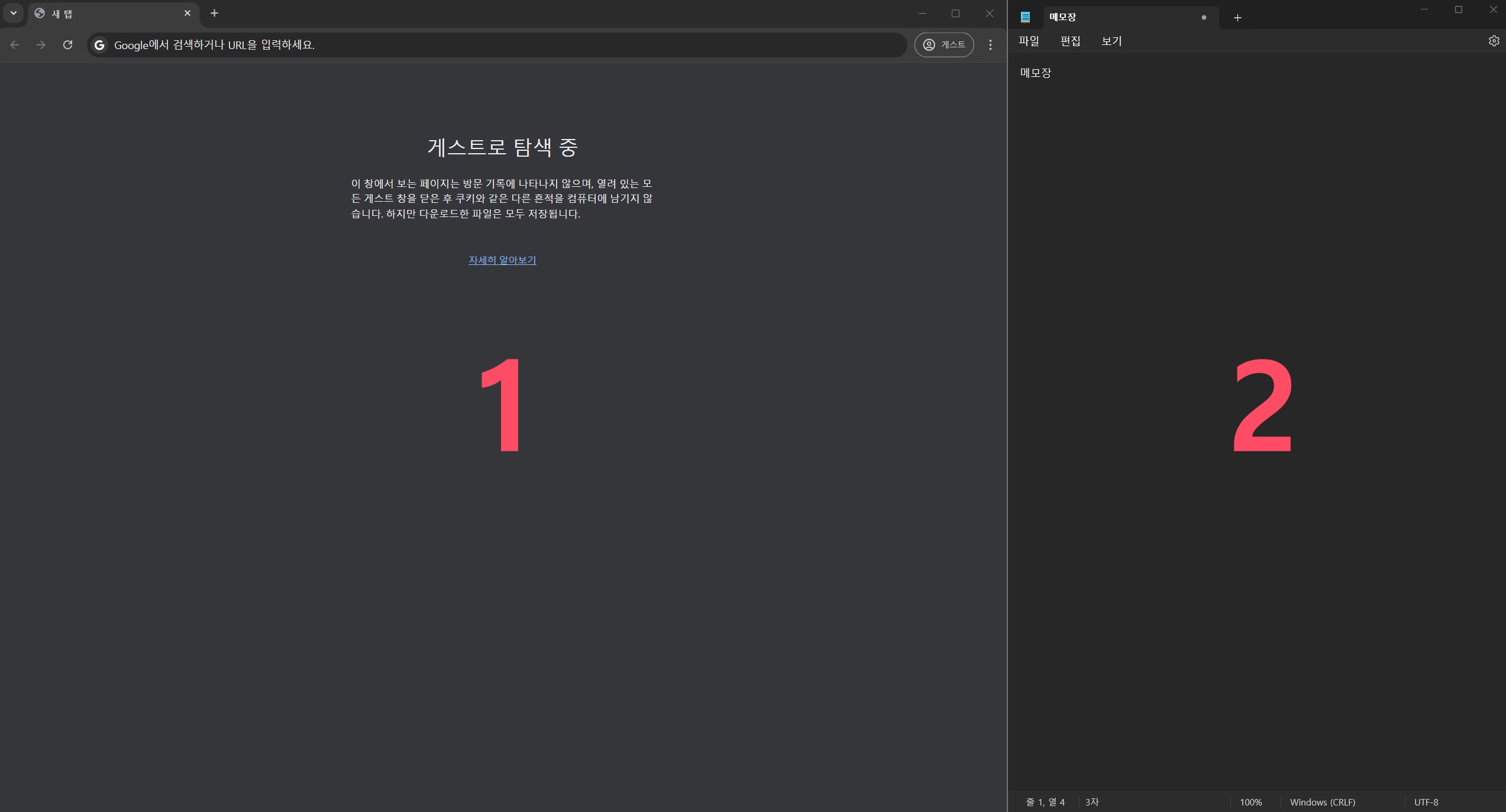
파일 선택을 마친 결과, 크롬 창과 메모장이 아름다운 비율로 컴퓨터 화면에 꽉 차게 자리 잡았고 서로 영역이 겹치지도 않는 완벽한 분할 상태가 되었다. 이때 두 개 창이 맞닿아 있는 경계선을 마우스 왼쪽으로 잡고 좌우로 움직이면 움직이는 만큼 두 개 창의 영역(비율)을 조정하는 것도 가능하다.
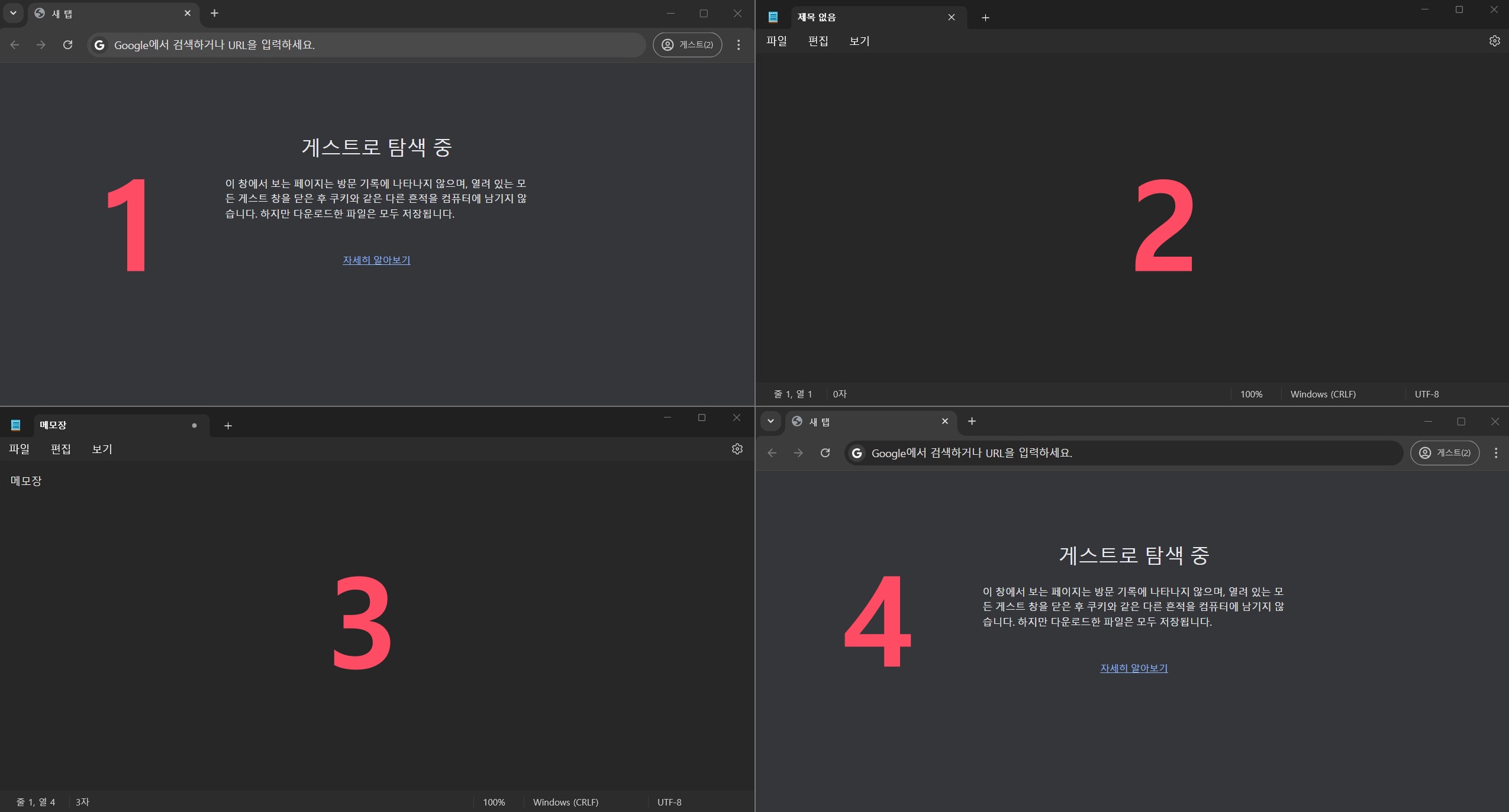
또는 지금 작업하는 내용에 따라 다른 분할 스타일을 선택해도 무방하다. 먼저 위는 화면을 4개로 나눠서 4개 창을 띄운 모습이다.
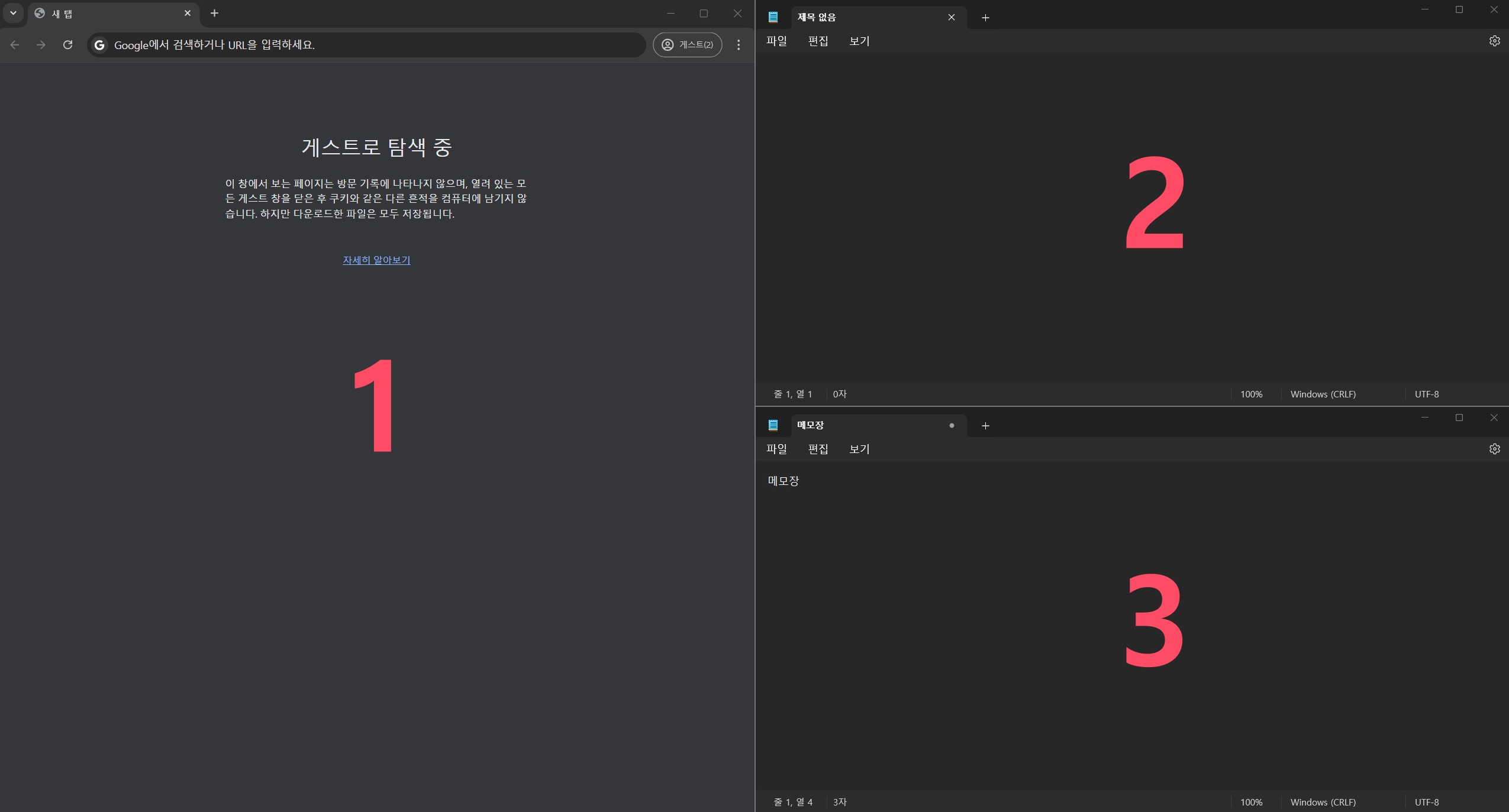
다음으로 왼쪽은 메인 인터넷 창을 띄우고 오른쪽 영역은 다시 위아래로 나눠서 메모장을 2개 띄워보았다. 분할 방법은 같으니 작업 내용에 맞게 스타일을 선택하면 설정은 끝이다.
만약 화면 분할을 풀려면 분할된 아무 창을 닫거나 전체 영역으로 확대하면 된다.
2. 윈도우 10 버전 화면 분할 방법

조금 전 윈도우 11 버전 화면 분할 방법을 알아보았다. 11 버전은 마우스 왼쪽으로 잡은 창을 컴퓨터 화면 위로 끌어올리면 분할 스타일 선택 창이 나타났지만, 10 버전에는 나타나지 않을 수 있다.
10 버전에서 분할을 원하는 창은 마우스 왼쪽으로 잡고 컴퓨터 화면 오른쪽 끝까지 드래그하면 화면 오른쪽 절반 회색 영역이 나타난다. (위 사진에서 빨간색 네모) 이때 잡고 있는 창의 마우스를 화면 끝까지 가져가야 분할 영역이 나타나는 점도 참고하자.
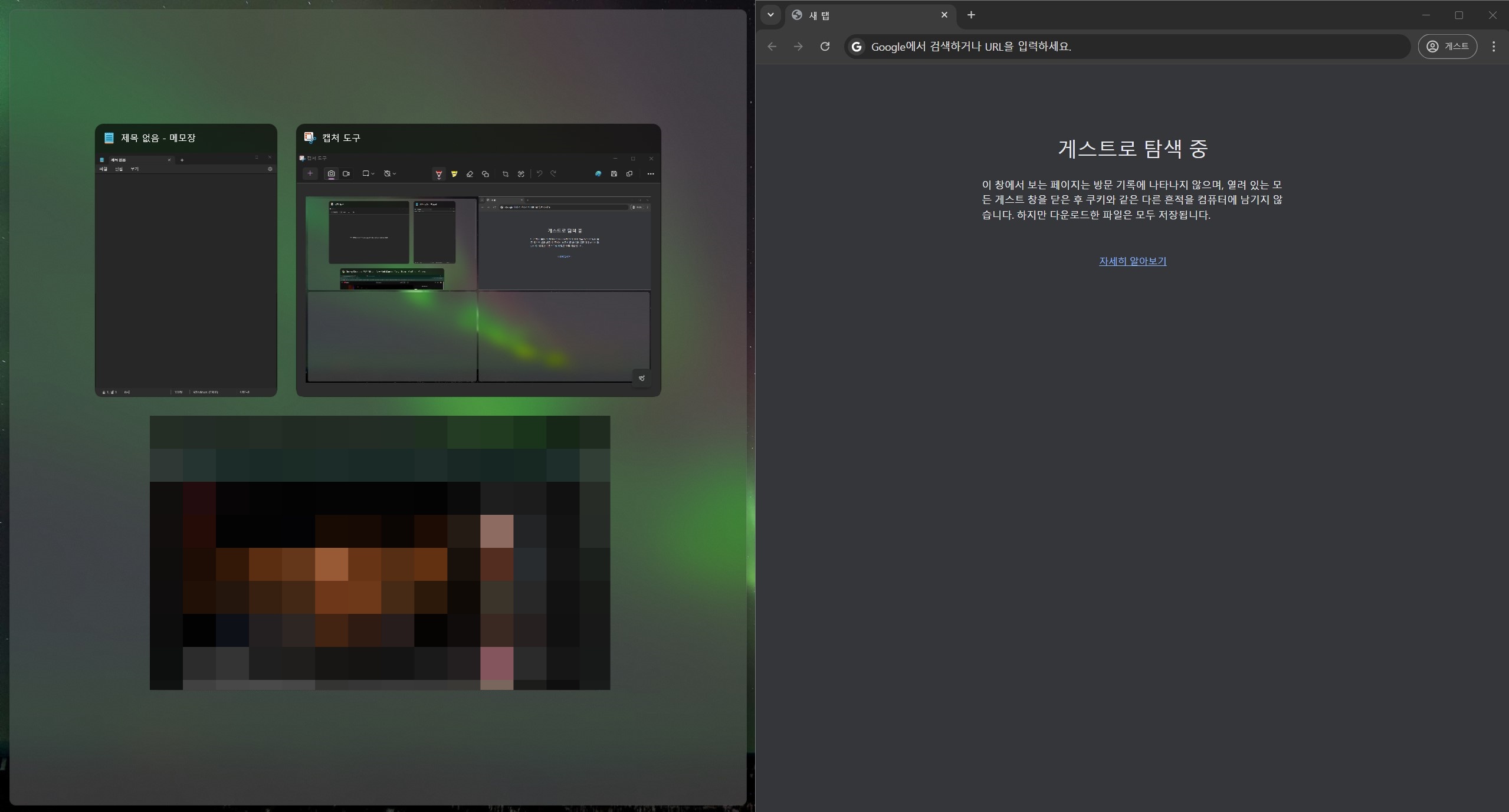
그대로 잡고 있는 창을 놓으면 오른쪽 절반이 창으로 분할되고 나머지 왼쪽 영역을 채울 창 선택 화면을 볼 수 있다. (반대로 처음에 잡은 창을 화면 왼쪽에 가져가면 오른쪽 영역을 채울 창 선택 화면이 나온다) 나머지 영역을 보고 원하는 아이콘을 선택하면 화면 분할은 완료된다.

추가로 먼저 소개한 방법은 처음 잡은 창의 마우스 커서를 컴퓨터 화면 중간쯤에서 오른쪽/왼쪽 끝에 가져갔을 때 화면을 2개로 분할하는 방법이다. 만약 처음에 잡은 창의 마우스 커서를 컴퓨터 화면 위쪽/아래쪽 위치에서 오른쪽/왼쪽 끝에 가져가면 위처럼 4개 분할도 가능하니 참고하자.
윈도우 이미지가 알씨로 열릴 때 기본 사진 앱으로 바꾸는 방법
컴퓨터에서 이미지를 열려고 더블 클릭하면 알씨(Alsee)로 열리면 왠지 가독성이 좋지 않은 느낌이다. 만약 알씨 프로그램은 유용해서 설치했는데, 윈도우 이미지를 알씨가 아닌 기본 사진 앱으
dailyspace.tistory.com
윈도우 10 11 바탕화면 기본 아이콘 추가 변경 방법
컴퓨터를 사용할 때 사용자마다 취향이나 필요에 따른 차이는 있겠지만, 최소한으로 깔끔한 바탕화면 상태를 유지하려면 불필요한 파일/폴더는 바로 삭제하는 것이 좋다.삭제할 때는 보통 해당
dailyspace.tistory.com
'IT 정보 > 소프트웨어' 카테고리의 다른 글
| 크롬에서 한자키와 특수문자 입력이 안될 때 해결 방법 (0) | 2024.11.11 |
|---|---|
| 컴퓨터 바탕화면에 크롬 인터넷 바로가기 아이콘 만드는 방법 (2) | 2024.11.10 |
| 구글 플레이스토어 앱 자동 업데이트 옵션 설정 방법 안내 (4) | 2024.11.07 |
| 구글 플레이스토어 앱 수동 업데이트 방법 경로 안내 (0) | 2024.11.05 |
| 컴퓨터 PC버전에서 인스타그램 계정 삭제하는 방법 안내 (2) | 2024.10.21 |
| KT 스팸방지 차단 서비스 가입 방법 안내 (0) | 2024.09.27 |
| 환불 신청 사칭 스미싱 보이스피싱 문자 주의 안내 (0) | 2024.08.19 |
| 윈도우 웹 브라우저 바로가기 단축키 목록 정리 (0) | 2024.07.08 |



