폴라리스 오피스는 한글, 워드, 엑셀, 파워포인트 등 다양한 문서 작업에 특화된 프로그램을 제공하는 소프트웨어이다. 2014년 국내 인프라웨어 업체(현재는 폴라리스오피스에서 합병)에서 개발하여 처음 출시하였고 이후 다양한 버전이 업데이트되었는데 지금도 개인용은 무료로 사용할 수 있는 장점이 있다.
다만 개인용으로 사용하는 경우 광고가 나오는 단점이 있는데 아래부터 폴라리스 오피스 광고를 제거하는 방법을 정리해 보았다.
폴라리스 오피스 광고 유형
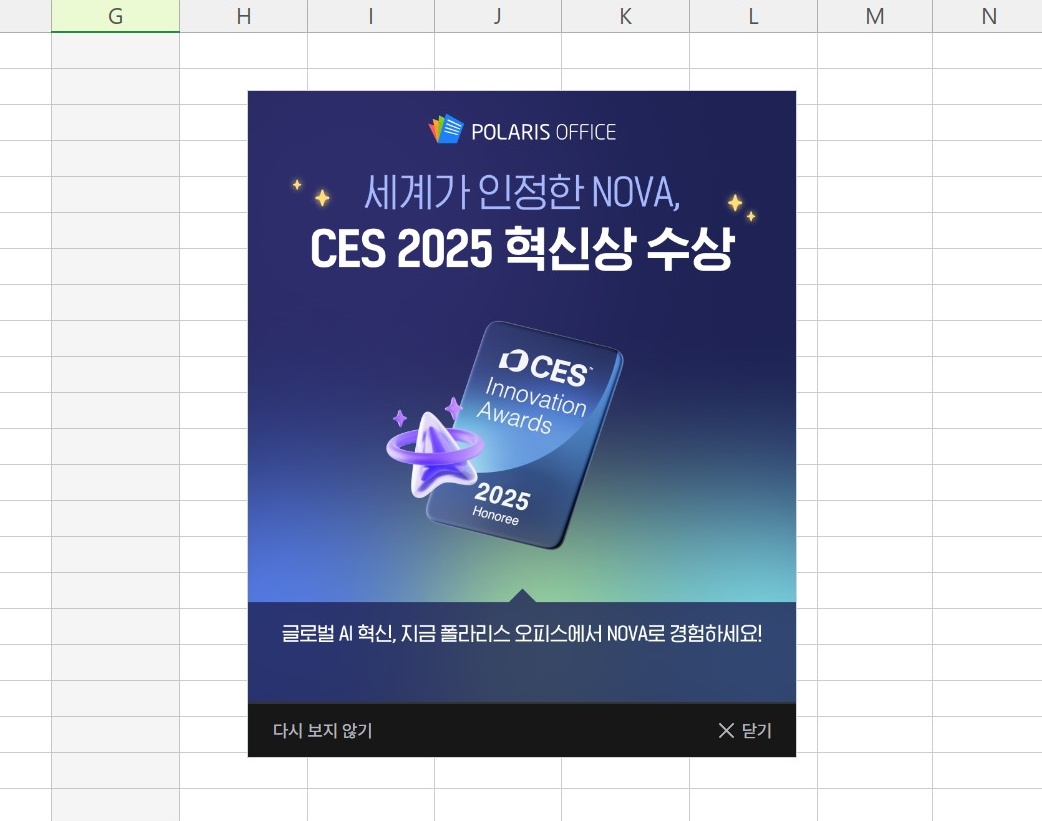
1. 문서 화면 광고
폴라리스 광고는 우선 문서 툴을 실행했을 때 화면 가운데 팝업되는 광고가 있다. 새 문서를 만들거나 이미 작업한 기존 문서를 불러올 때 위처럼 화면 가운데 광고가 뜨는데 광고 창 하단의 '다시 보지 안기'나 'X 닫기'를 누르면 된다. 단, 버튼을 누를 때 광고를 끌 수 있지만, 다음에 문서를 실행하면 다시 광고가 나오는 점은 참고하자.
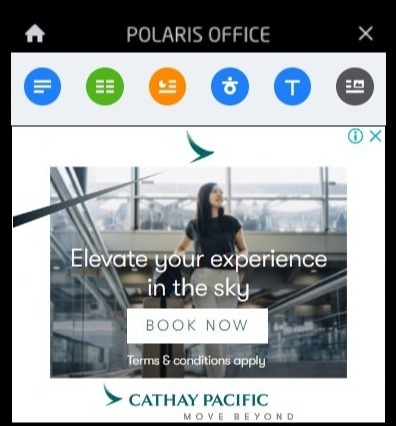
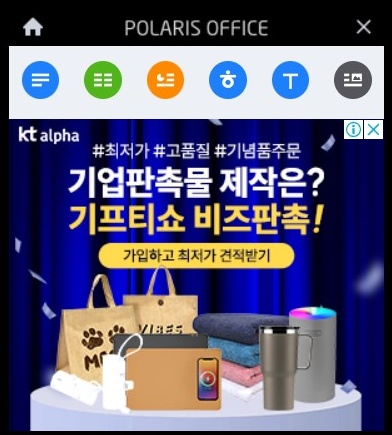
2. 바탕화면 광고
그런데 문서 툴을 실행하지 않아도 컴퓨터 바탕화면 우측 하단에 위와 같은 광고도 계속 뜨는 것을 확인할 수 있다. 광고 창 우측 상단의 'X' 버튼을 클릭하면 창을 닫을 수 있지만, 주기적으로 뜨고 있어서 번거롭다고 느끼는 사람도 많을 것 같다.
폴라리스 오피스 광고 제거 방법
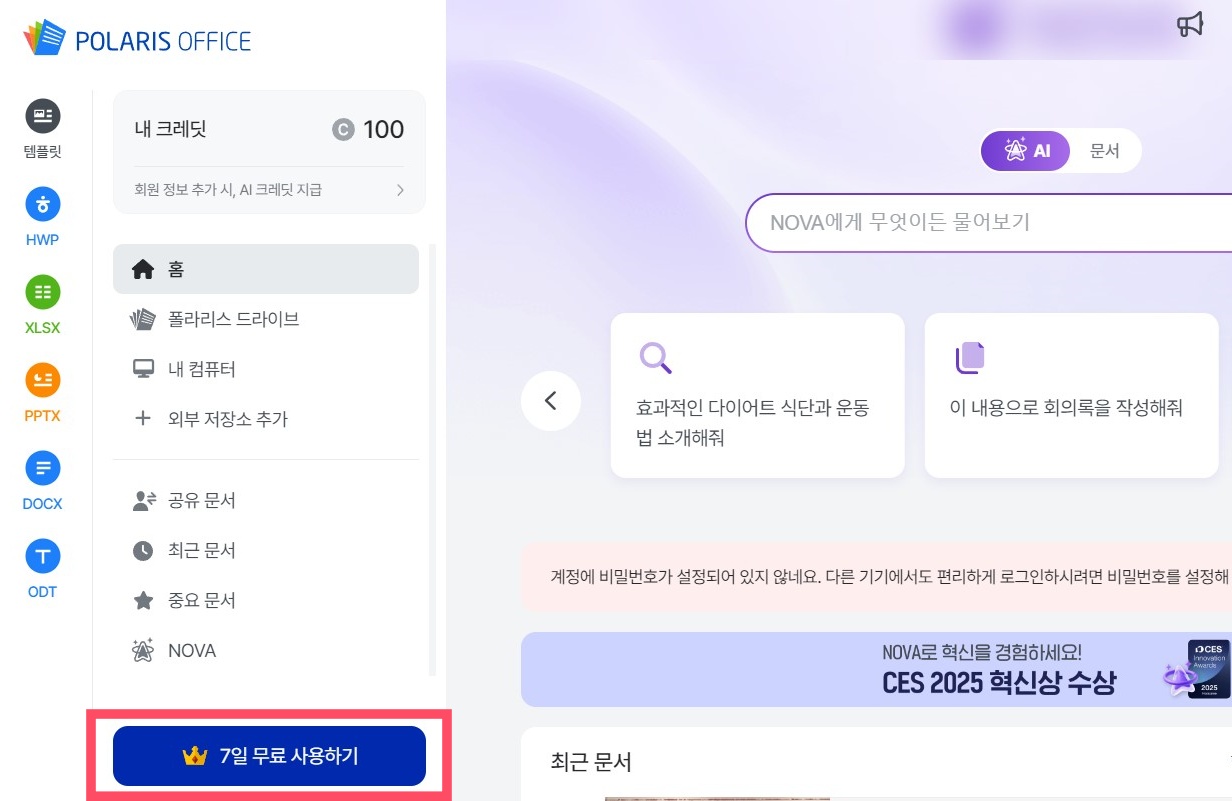
1. 유료 결제
가장 확실하게 폴라리스 광고를 제거하려면 유료 버전 결제를 하면 된다. 유료 버전으로 업그레이드하면 무료용에는 제한된 기능이 풀리거나 '광고 제거'를 할 수 있다.
먼저 컴퓨터에서 직접 아이콘을 실행하거나, 맨 아래 작업 표시줄 - 검색 창에서 영어로 'Polaris Office(대소문자 무관)'를 입력하면 프로그램을 열 수 있다. 메인 화면이 나오면 왼쪽 아래 [7일 무료 사용하기] 버튼을 클릭하자.

다음 화면에서 스마트/프로 이상의 요금제를 결제하면 기능/용량/AI 크레딧 제공 외 '광고 제거' 기능도 포함되는 것을 볼 수 있다. 요금제별 비교가 필요하면 그대로 화면을 아래로 내리면 '고급편집기능'과 '고급 PDA 기능' 비교를 해볼 수 있다. (윈도우/맥/모바일)
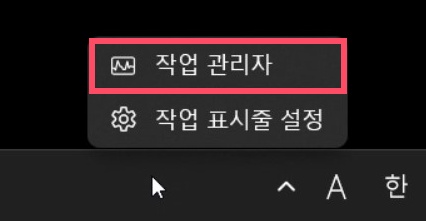
2. 시작 앱 사용 안 함 설정
유료 버전 결제를 원치 않는다면 작업 관리자 설정을 통해 광고가 안 나오게 설정할 수 있는데, 바로 폴라리스 오피스 프로그램을 시작 앱에 등록하지 않도록/사용하지 않도록 설정하는 방법이다. 이렇게 해서 프로그램 미 사용 시 광고는 나오지 않지만, 다시 폴라리스를 실행하면 바탕화면과 문서 파일 메인 화면에 광고가 뜨는 건 단점이다. 결국 가장 확실한 방법은 유료 버전 결제인 점 참고하자.
먼저 시작 앱 미사용 설정을 해보자.
1. 윈도우 바탕화면 아래 작업 표시줄에 마우스 가져가기
2. 작업 표시줄 빈 곳 아무 곳에 마우스 오른쪽 클릭
3. 작업 관리자 메뉴가 나오면 마우스 왼쪽 클릭해서 열기
(혹은 키보드에서 Ctrl + Shift + ESC 키 입력)

이후 위처럼 작업 관리자 창이 새로 나왔다면 왼쪽 메뉴 목록에서 '시작 앱'을 클릭하자.
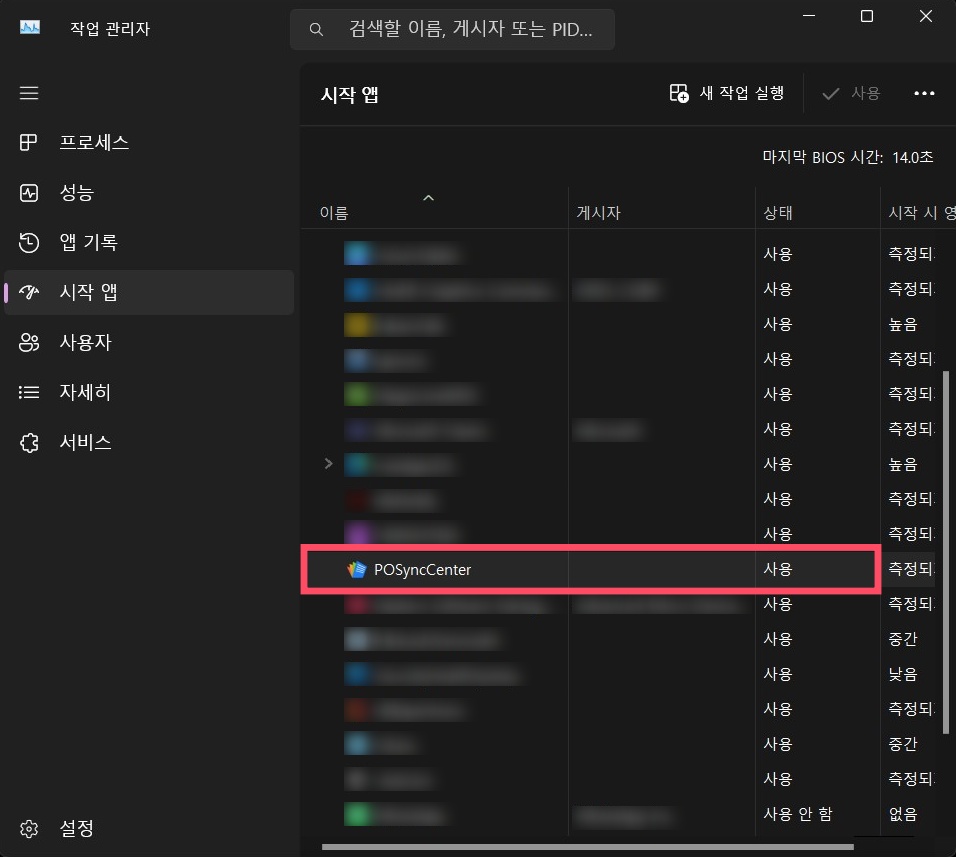
시작 앱 화면에는 현재 컴퓨터에 설치된 프로그램 목록과 상태(사용/사용 안 함)를 볼 수 있다.
프로그램 목록 중 'POSyncCenter'이 있다면 현재 '사용' 상태를 '사용 안 함' 상태로 변경해주어야 한다. 그래야 폴라리스 오피스 프로그램이 자동 실행되지 않으면서 바탕화면 우측 하단에 광고도 뜨지 않는다.
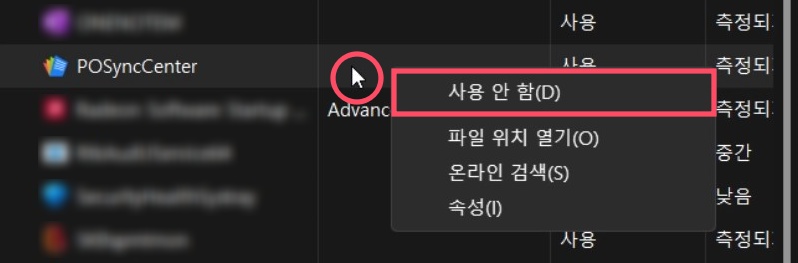
폴라리스 오피스 아이콘과 이름 옆 빈 공간에 마우스를 가져가서 우클릭하면 위처럼 메뉴가 나올 것이다. 이 중 맨 위에 보이는 '사용 안 함(D)'를 선택하면 된다.
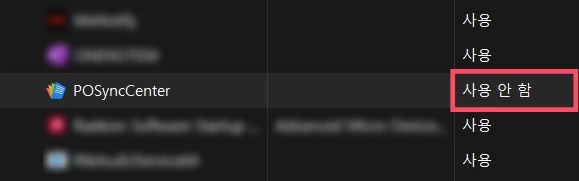
설정을 마치면 프로그램 상태를 사용 > 사용 안 함으로 변경 완료할 수 있다. 이후 컴퓨터를 재부팅하면 프로그램은 자동으로 실행되지 않고 바탕화면에 광고도 나오지 않는다.
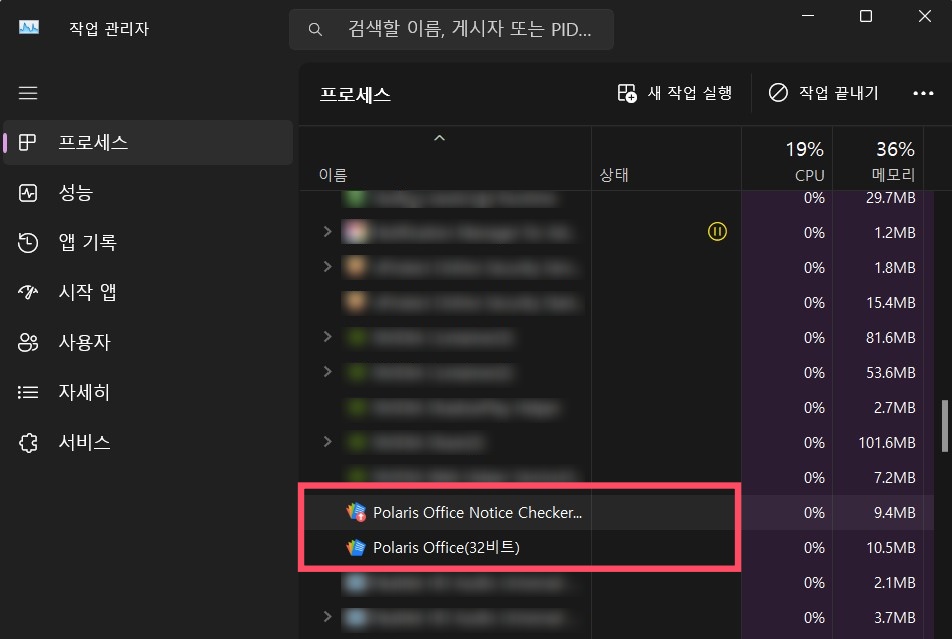
만약 컴퓨터를 재부팅하지 않는다면 프로그램 사용을 종료하면 된다. 처음 작업 관리자 창을 열었을 때 [프로세스] 탭에 폴라리스 관련 프로그램이 있다면 해당 이름에 마우스 우클릭을 해보자.
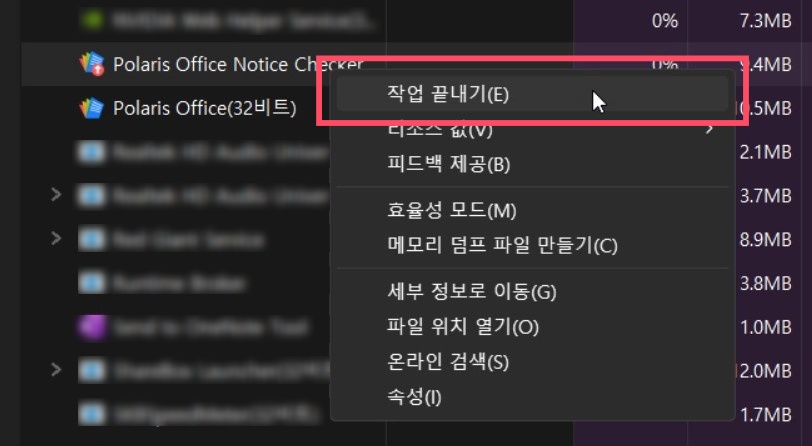
이후 위 메뉴 창이 나오면 '작업 끝내기'를 하면 종료할 수 있다.
💡요약글
1. 프로그램 실행 후 유료 결제 시 광고 제거 가능
2. 유료 결제 없이 프로그램을 종료하면 바탕화면 광고는 제거 가능 (문서 프로그램 메인 화면 광고는 그대로)
3. Ctrl + Shift + ESC 또는 바탕화면 작업표시줄 빈 곳 우클릭 - 작업 관리자 열기
4. 작업 관리자 창 왼쪽 '시작 앱' 클릭 - 폴라리스 이름에 우클릭 - 사용 안 함 - 재부팅
5. 재부팅을 안한다면 프로세스 탭에서 폴라리스 아이콘 이름에 우클릭 - 작업 끝내기 (프로그램 종료)
폴라리스 오피스 다운로드 안내 링크
공식 홈페이지 다운로드 링크 (윈도우)
https://www.polarisoffice.com/ko/
무슨 일을 하고 계신가요? 직업을 선택해 주세요. 기타(직접입력) 대학(원)생 회사원(생산·서비스·사무·관리·IT 등) 자영업자 전업주부·학부모 전문직(의료·법률·연구·종교 등) 프리랜서(작
www.polarisoffice.com
* 홈페이지 접속 - 상단 메뉴에서 '제품' - 개인용 오피스 중 PC(윈도우/맥) 선택 - 다음 화면이 나오면 아래로 내려서 '설치파일 다운로드' 실행
구글 플레이스토어
폴라리스 오피스 - HWP, MS문서, PDF, GPT - Google Play 앱
GPT-4o 탑재 AI 오피스: 앱 하나로 한글, 엑셀, PPT, 워드, PDF 문서 손쉽게 편집!
play.google.com
애플 앱스토어
폴라리스 오피스 - 한글, PDF, MS문서, GPT
전 세계 1억 명 이상이 선택한 iOS 최고의 오피스 앱! 폴라리스 오피스로 언제 어디서나 쉽고 빠르게 한글, 엑셀, 파워포인트, 워드, PDF 파일을 열고 편집하고 저장해보세요. GPT4o, ChatGPT, Stable Dif
apps.apple.com
'IT 정보 > 소프트웨어' 카테고리의 다른 글
| 윈도우 바탕화면 아이콘 크기 쉽게 변경하는 방법 (0) | 2024.12.09 |
|---|---|
| 마이크로소프트 365 유료 구독 무료체험 신청 해지 방법 (0) | 2024.12.01 |
| 우리은행 우리원뱅킹 간편비밀번호 설정 방법 안내 (2) | 2024.11.25 |
| 마이크로소프트 365 워드 엑셀 파워포인트 언어 변경 방법 (1) | 2024.11.25 |
| 윈도우 11에서 폴더 크기 보기 옵션 변경하는 방법 (0) | 2024.11.12 |
| 윈도우 10 11 바탕화면 기본 아이콘 추가 변경 방법 (0) | 2024.11.11 |
| 크롬에서 한자키와 특수문자 입력이 안될 때 해결 방법 (0) | 2024.11.11 |
| 컴퓨터 바탕화면에 크롬 인터넷 바로가기 아이콘 만드는 방법 (2) | 2024.11.10 |



