컴퓨터를 사용할 때 스크린샷 기능을 활용하면 현재 화면 내용을 기록해서 컴퓨터에 그대로 저장할 수 있다. 화면은 기록용으로 사용하거나 편집 등을 거쳐 블로그/사이트 등에 업로드 용도로도 활용할 수 있다.
윈도우(Window)를 기준으로 스크린샷을 저장하려면 크게 두 가지 방법을 활용할 수 있다.
* 화면 캡처 방법에 이어서 스크린샷 저장 폴더 확인/변경 안내가 있습니다.
1. 캡처 도구
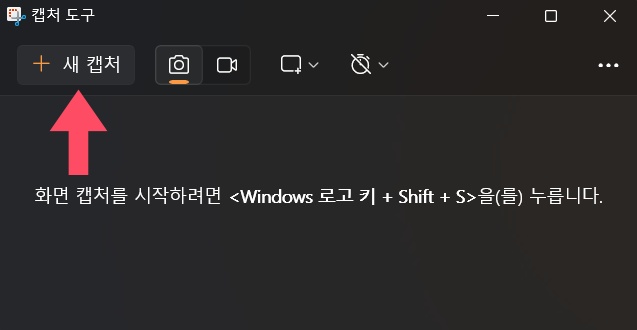
컴퓨터 작업 표시줄 아래 시작 버튼을 열거나 검색 도구 입력란을 활용하면 '캡처 도구를 열 수 있다.
① 캡처 도구 창 위 쪽의 [새 캡처] 버튼을 클릭
② 마우스가 십자가(+) 모양으로 달라지는 것 확인
③ 마우스 클릭한 채로 드래그를 해서 원하는 화면 범위를 선택
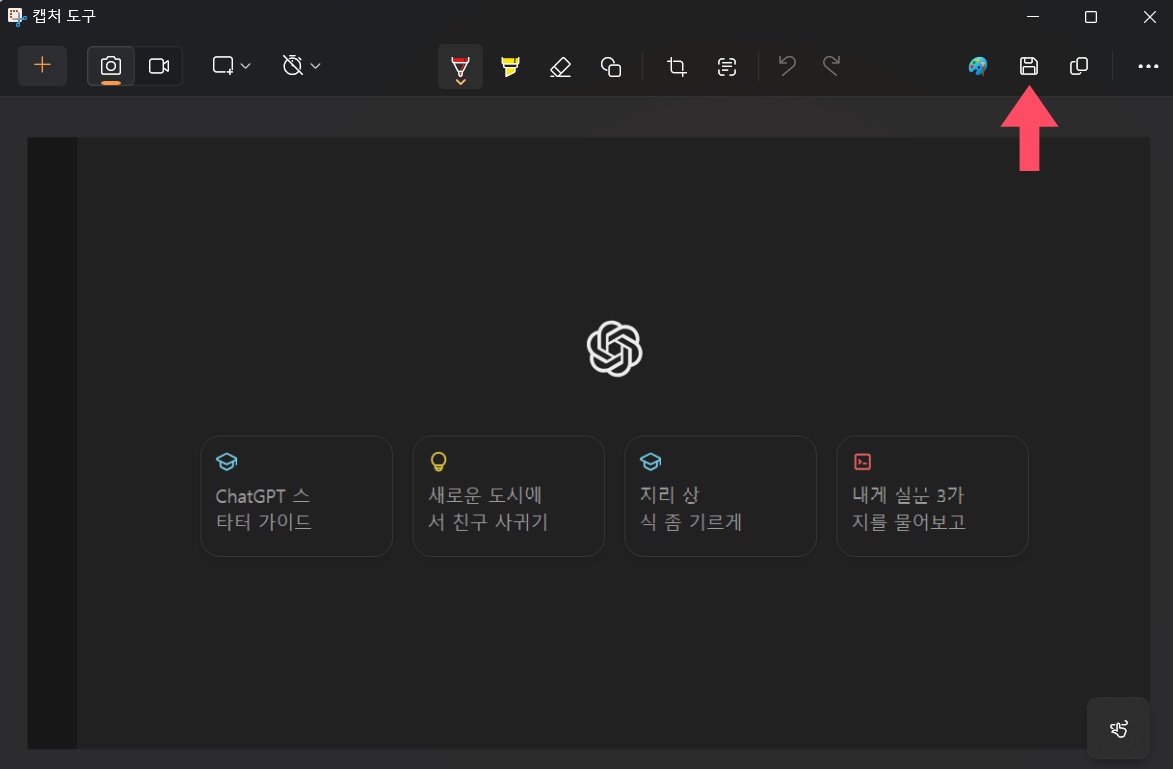
이후 캡처 도구 창에 조금 전 캡처한 화면이 나타났다면 창 우측 상단의 디스크 모양 아이콘을 클릭해서 원하는 경로에 파일을 저장할 수 있다.
2. 프린트 스크롤 키
컴퓨터 자판에 보이는 '프린트 스크롤 키 (PrtSc, Prt 등)을 입력하면 바로 저장 영역 선택 화면을 볼 수 있다. 사실 이 방법도 조금 전 활용한 캡처 도구를 활용하는 것과 같은데, 화면 영역 선택 후 자동으로 컴퓨터에 저장되는 점이 다르다.
스크린샷 저장 위치 확인 방법
프린트 스크롤 키로 화면을 저장하면 먼저 소개한 '캡처 도구'를 사용할 때와 다르게, 파일은 컴퓨터 내 Screenshot 폴더에 자동으로 저장된다. 따라서 저장된 스크린샷 파일을 찾으려면 윈도우의 Screenshot 폴더를 찾으면 된다.
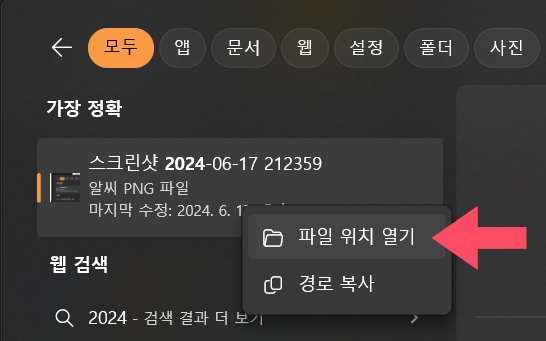
폴더를 찾으려면 윈도우 하단 작업표시줄 검색 창에 'Screenshot'을 입력하면 폴더를 열 수 있다.
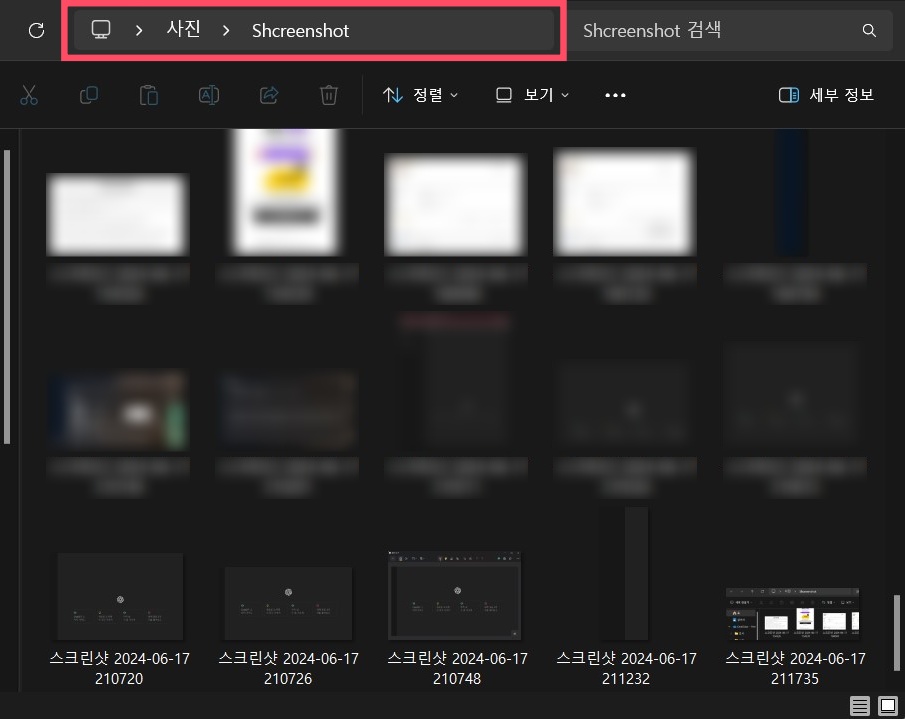
아니면 파일을 직접 찾아도 되는데 프린트스크롤 키로 저장한 파일은 이름이 연도/월/일로 기록되기 때문에 검색 창에 현재 연도를 입력하면 가장 최근에 저장한 스크롤샷 파일을 볼 수 있다. 여기서 파일 이름에 마우스 우클릭을 한 다음 '파일 위치 열기'를 하면 폴더를 열 수 있다.
* 테스트로 폴더 이름을 변경하다가 실수로 Shcreenshot으로 입력했네요. 기본 폴더 이름은 Screenshot이 맞습니다.
스크린샷 저장 폴더 변경 방법
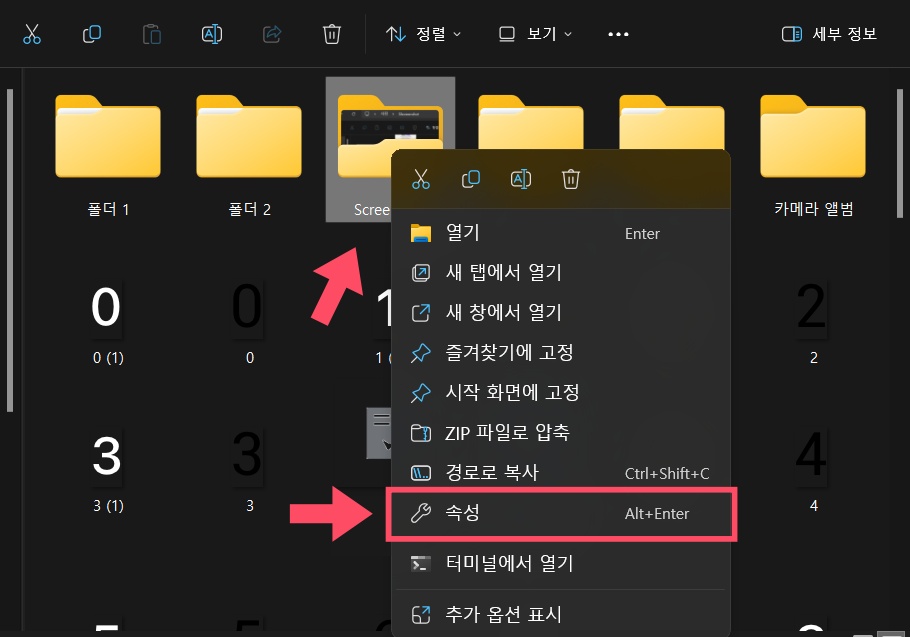
조금 전 Screenshot 폴더를 열었을 때 창 위쪽에 폴더 경로를 나타내는 곳이 있고 상위 폴더인 '사진' 이름이 보일 것이다. '사진' 이름을 클릭하면 위의 사진 폴더가 나오는데 Screenshot 폴더에 마우스 우클릭 후 '속성'을 선택하자.
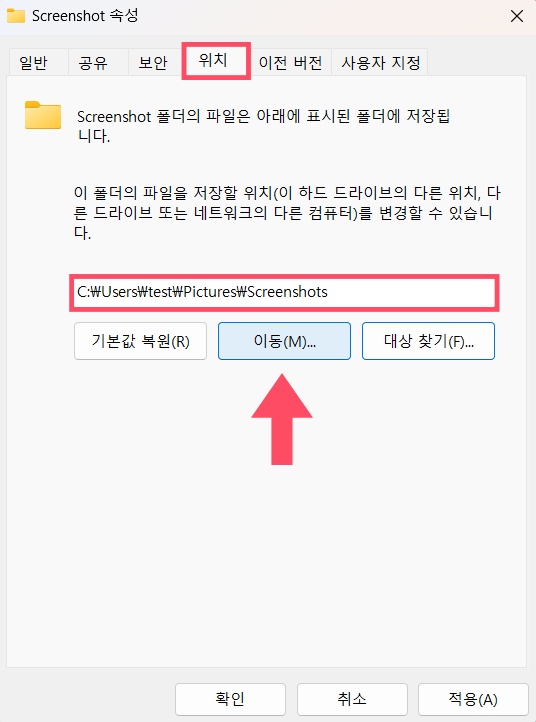
위의 설정 창이 나왔다면 상단 탭에서 '위치' 선택 후 가운데 보이는 [이동(M)...]을 클릭하면 된다.
참고로 바로 위의 'C:₩Users₩test..' 저장 경로 이름이 보이는데 [이동(M)] 버튼을 클릭하고 원하는 저장 폴더를 지정하면 그에 맞게 이름이 수정될 것이다. (원하는 폴더 선택 후 '폴더 선택' 버튼)
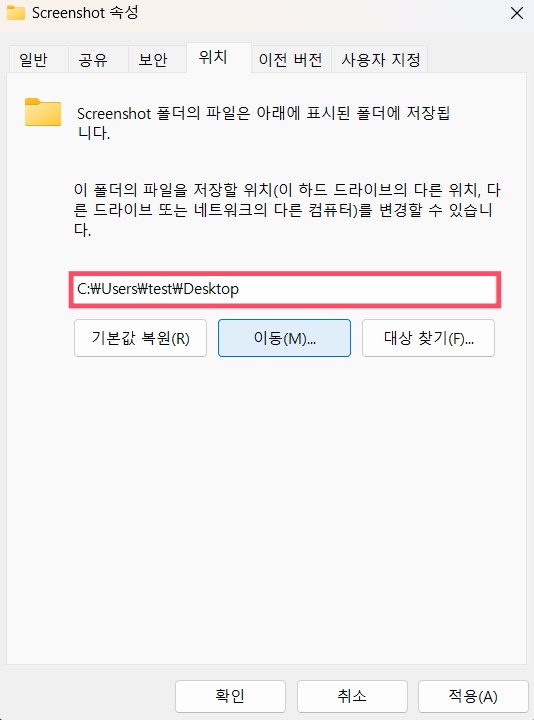
참고로 위치를 지정할 때는 새 폴더를 만드는 것이 좋다. 예로 바탕화면에 A 폴더를 만들고 이곳에 스크린샷을 저장하기로 했다면, 실제로 바탕화면에 A 폴더를 만들어야 한다.
- 위의 경로 부분을 보면 'C₩Users₩test(컴퓨터 사용자 이름)₩Desktop'으로 되어 있는데 스크린샷 저장 위치를 '바탕화면'으로 설정한 모습임
- 저장 위치를 폴더 없이 '그냥' 바탕화면으로 설정하고 작업을 마치면 Screenshot에 있던 모든 스크린샷 파일이 바탕화면에 그대로 쏟아져 나옴
- 원래 폴더에 있던 파일이 많을수록 바탕화면도 지저분해지니 만약 이것을 원하지 않으면 새로운 폴더 생성 추천
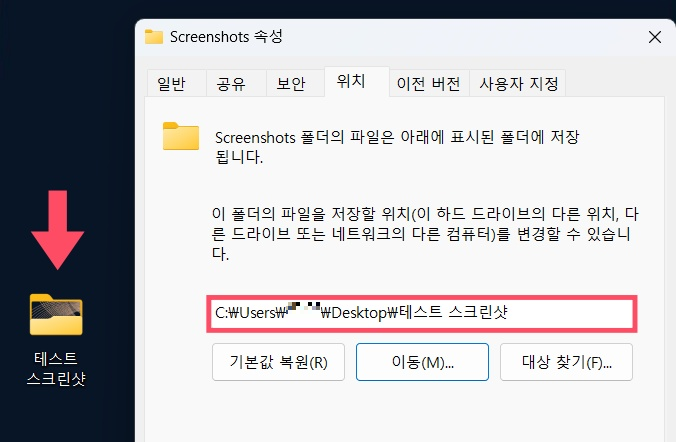
테스트로 바탕화면에 '테스트 스크린샷'이라는 폴더를 만들고 경로를 지정한 모습이다. ([이동(m)] 버튼을 눌러서 해당 테스트 폴더 지정) 이후 과정은 다음과 같다.
① Screenshots 속성 창 아래 [적용(A)] 버튼 클릭
② "이전 위치의 모든 파일을 새 위치로 이동하시겠습니까?" 팝업 창 확인
③ Screenshots 속성 창 아래 [확인] 버튼 클릭 후 완료
여기까지 작업을 마치면 기존에 Screenshots 기본 폴더에 있던 스크린샷이 새로 설정한 폴더로 이동한다.
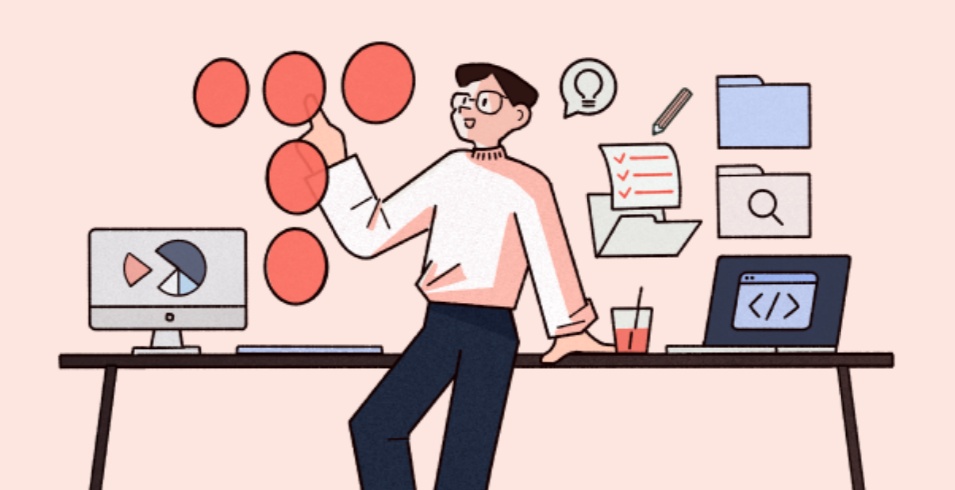
이후 작업이 잘 완료되었는지 확인을 위해 프린트스크롤 키를 눌러서 티스토리 사이트 첫 화면을 캡처해 보았다.

작업 결과 바탕화면에 만든 새로운 폴더에 이미지가 잘 저장되는 것을 확인할 수 있다. (완벽하다) 만약 저장 폴더를 다시 바꾼다면 같은 방법으로 원하는 곳에 폴더를 만들고 경로를 새로 지정하면 된다.
'IT 정보 > 소프트웨어' 카테고리의 다른 글
| 환불 신청 사칭 스미싱 보이스피싱 문자 주의 안내 (0) | 2024.08.19 |
|---|---|
| 윈도우 웹 브라우저 바로가기 단축키 목록 정리 (0) | 2024.07.08 |
| 윈도우 도형 기호 특수문자 이모지 사용법 단축키 안내 (0) | 2024.07.08 |
| 삼성 갤럭시 핸드폰 중국 위챗 스팸문자 신고 차단 방법 (0) | 2024.07.02 |
| 모바일 지진 경보 앱 소개 (한국 일본 대만) (0) | 2024.05.05 |
| 시그널 (Signal) 모바일 앱 PC버전 다운로드 및 사용 방법 (0) | 2024.04.13 |
| 트위터 (X) 모바일 앱, PC 버전 다운로드 및 사용 방법 (0) | 2024.04.13 |
| 스카이프(Skype) 모바일 PC버전 설치 방법과 요금제 안내 (0) | 2024.04.12 |



