왓츠앱(WahtsApp)은 페이스북과 인스타그램으로 유명한 메타(Meta) 기업에서 2009년 출시한 모바일 채팅 앱이다. 왓츠앱 이용자수는 전 세계 20억 명이 넘을 정도라고 하는데 주로 남미권이나 유럽권 사용자가 가장 많다. 한때 앱 이용 요금이 유료였던 적도 있지만, 지금은 완전히 무료 정책으로 변경돼서 부담 없이 메시지나 앱 회원끼리 음성 통화도 할 수 있다.
* 단, 인터넷으로 연결해야 해서 데이터 요금은 발생할 수 있음
카카오톡이나 페이스북 등과 다르게 왓츠앱은 계정을 따로 만들지 않고 현재 사용하는 모바일 전화번호만 있으면 ID로 사용할 수 있다. 한 번에 한 기기 인증만 할 수 있어서 전화번호를 바꾸거나 해외를 나간다면 새로운 인증이 필요할 수 있다.
왓츠앱 모바일 앱 다운로드 방법
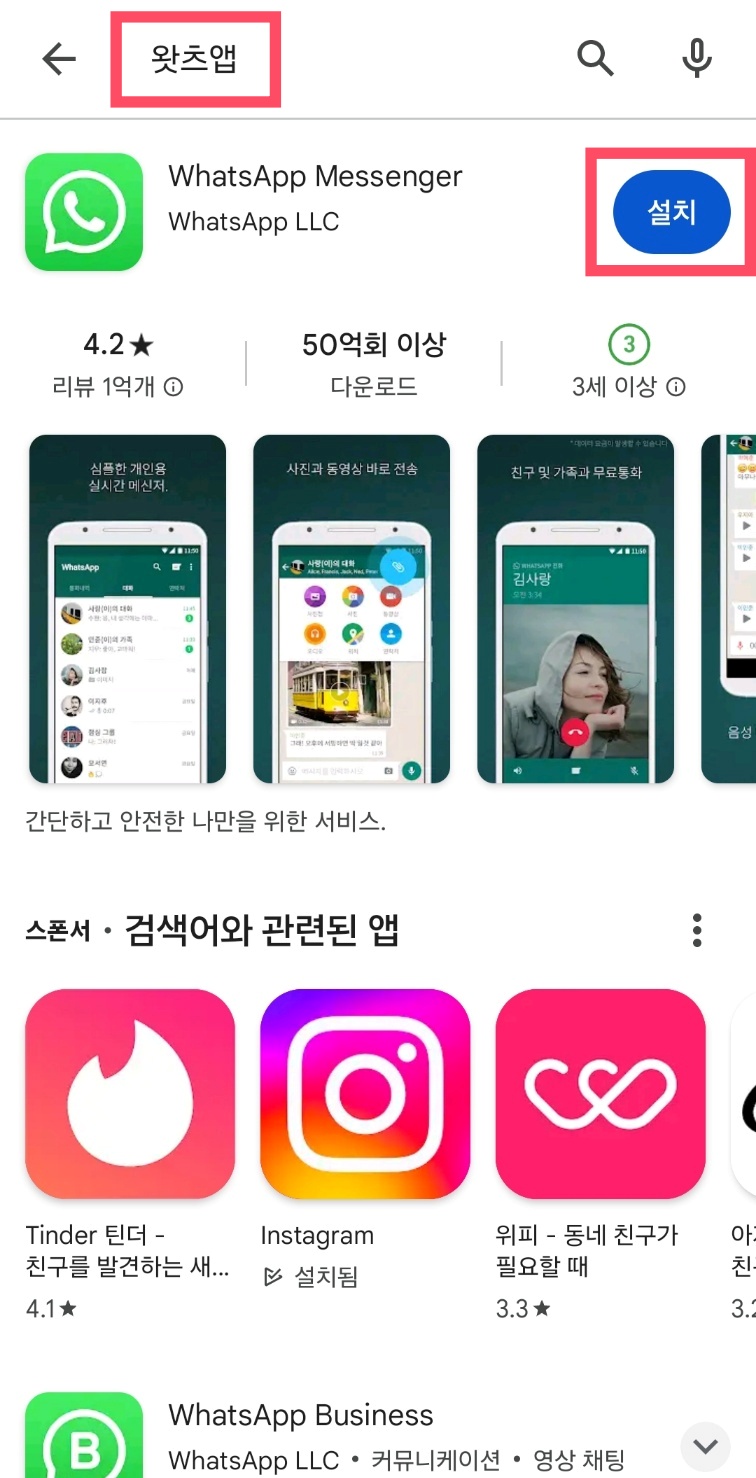
사용하는 모바일 기기의 앱스토어를 열고 '왓츠앱'을 검색하면 앱 정보 화면이 나오는데 아이콘 오른쪽 [설치] 버튼을 클릭하면 바로 진행할 수 있다. 앱을 검색할 때는 '와츠앱'이 아닌 '왓츠앱'으로 진행해야 한다.
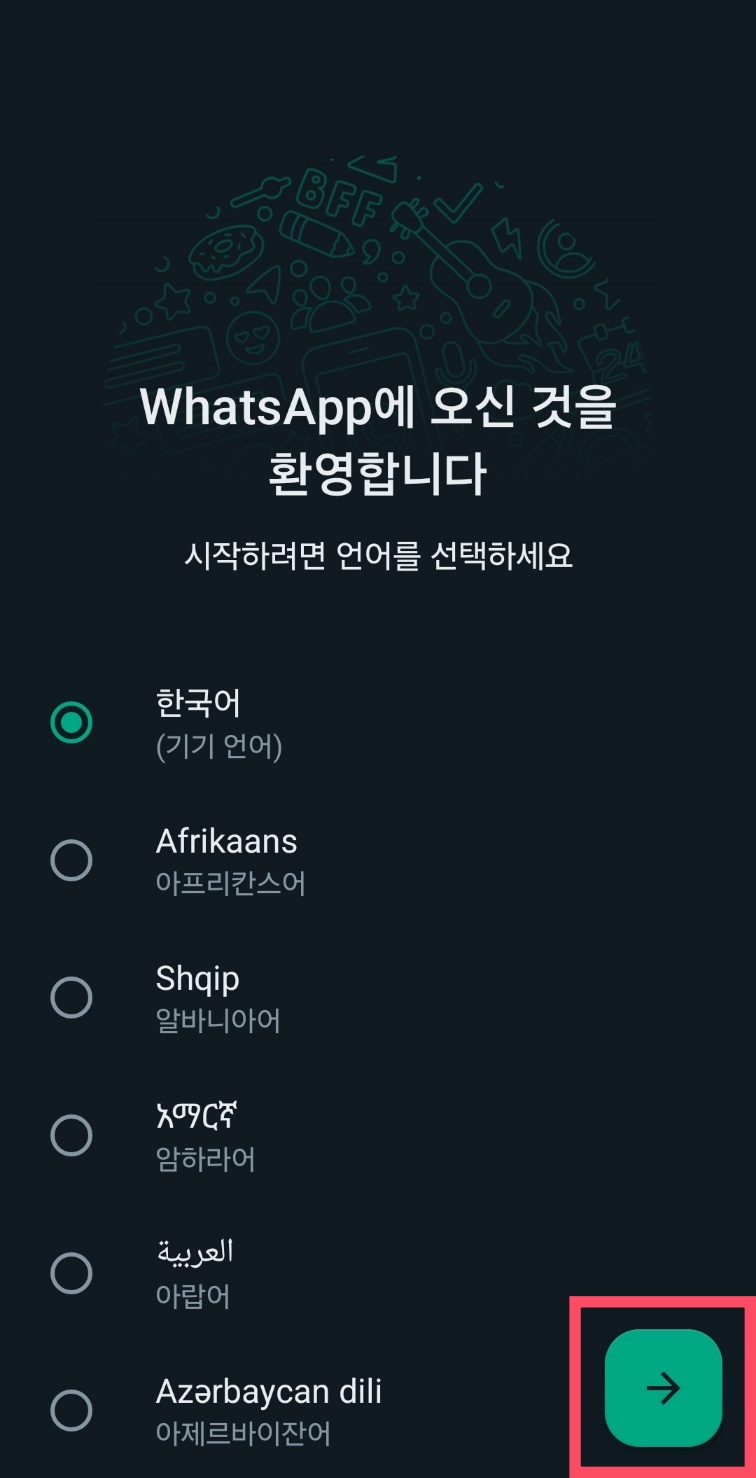
다운로드를 마치고 처음 앱을 실행하면 언어설정을 할 수 있다. 화면을 아래로 내리면 영어, 한국어 말고도 다양한 언어를 선택할 수 있는데 나중에 필요하면 다시 변경하면 된다.
* 연락처 목록 화면 오른쪽 위 점 세 개 터치 - 설정 - 앱 언어
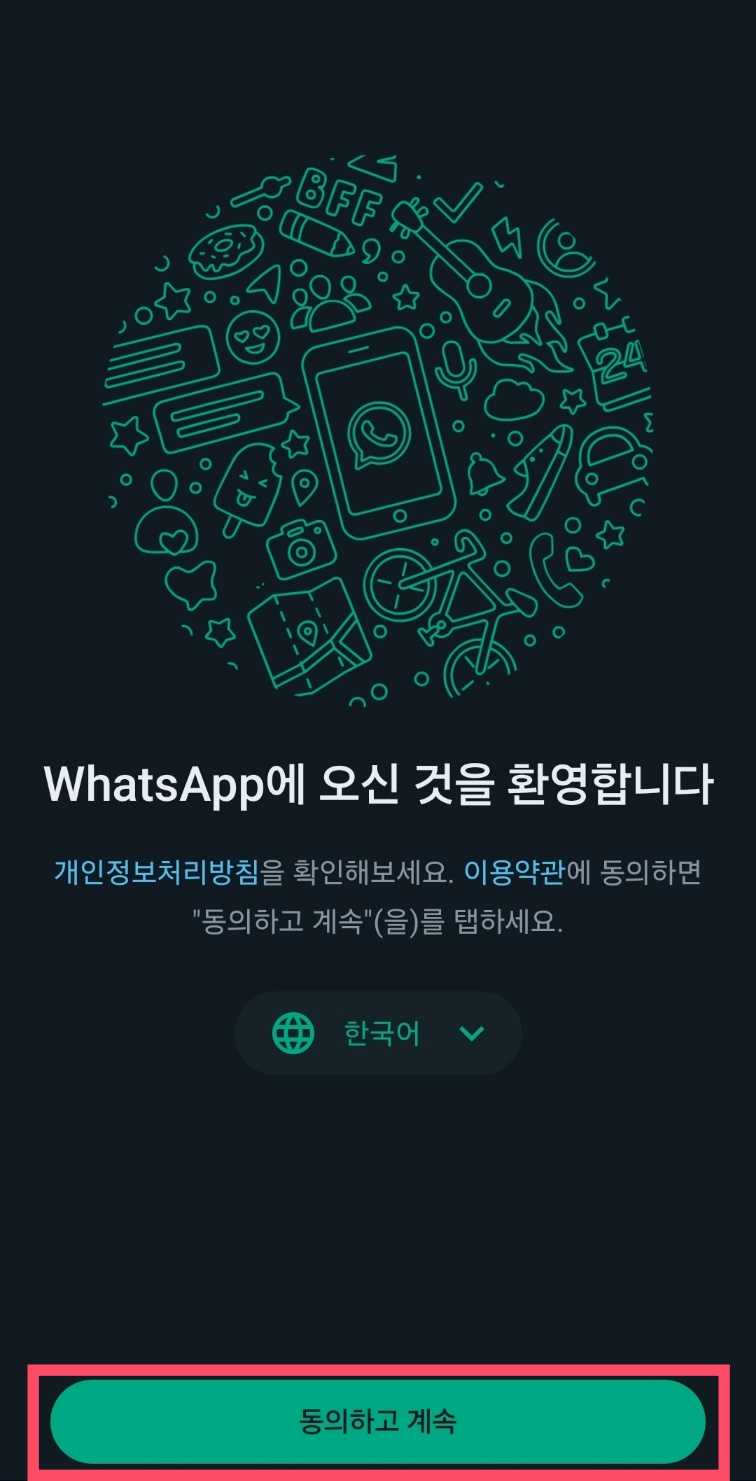
개인정보처리방침과 이용약관 내용을 확인한 다음 동의하면 화면 아래 [동의하고 계속] 클릭
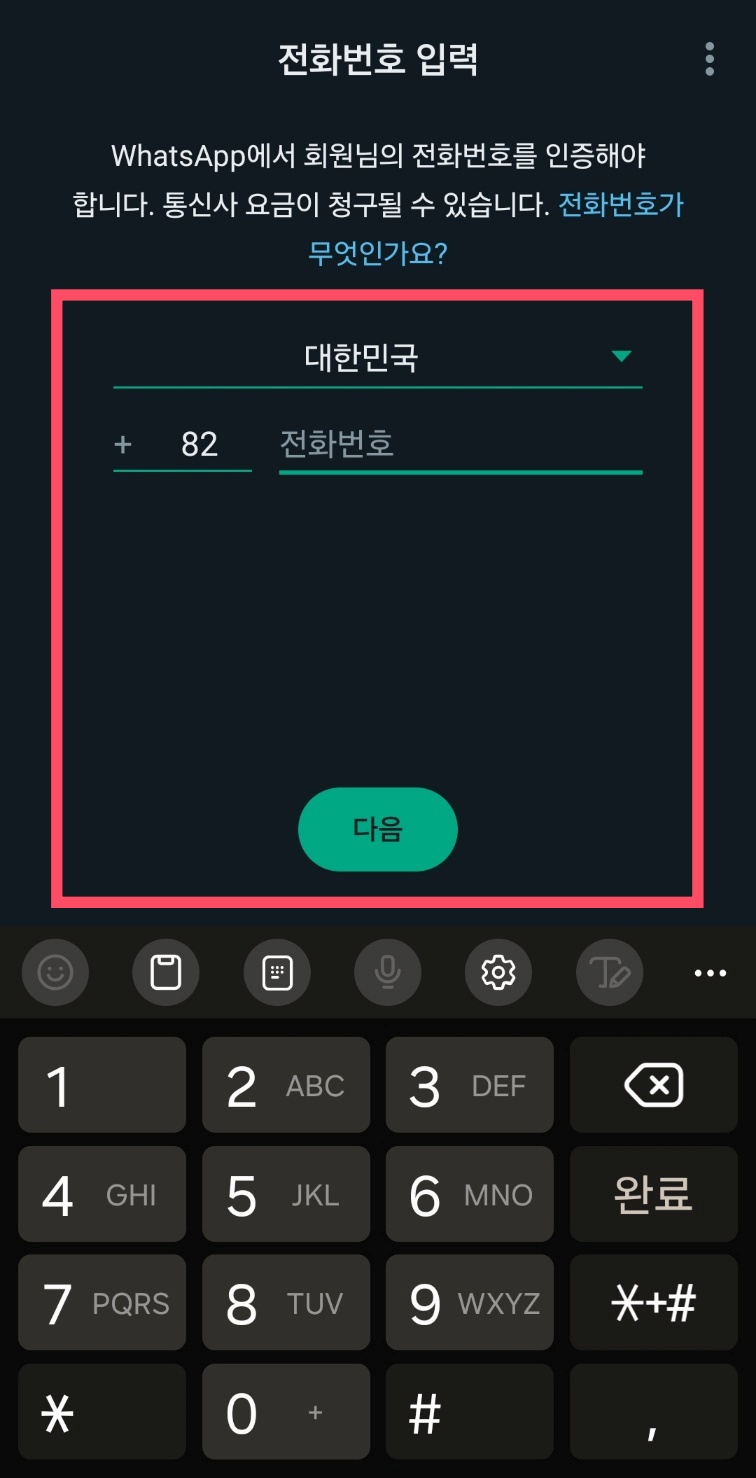
핸드폰에서 사용하는 전화번호를 입력하면 해외에서 인증 문자 메시지가 오는데 인증 문자 입력을 마치면 다음 화면으로 넘어간다. (모바일 기기에 따라 인증 문자가 자동으로 입력됨)
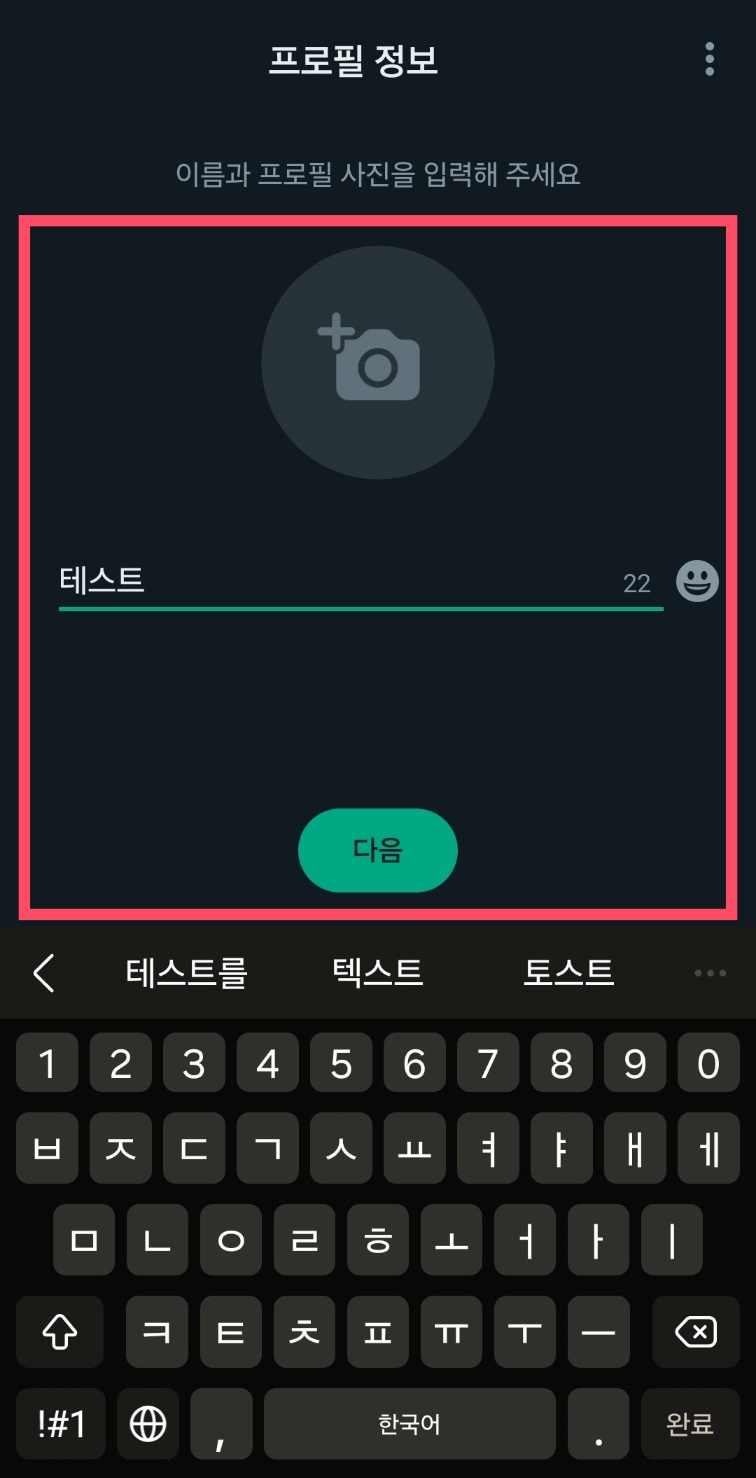
다음 화면이 나오면 왓츠앱에서 사용할 프로필 사진과 이름을 설정할 수 있다. 여기서 설정한 이름은 왓츠앱 아이디나 비밀번호가 아니라 다른 왓츠앱 이용자에게 공개되는 유저 이름으로 보면 된다.
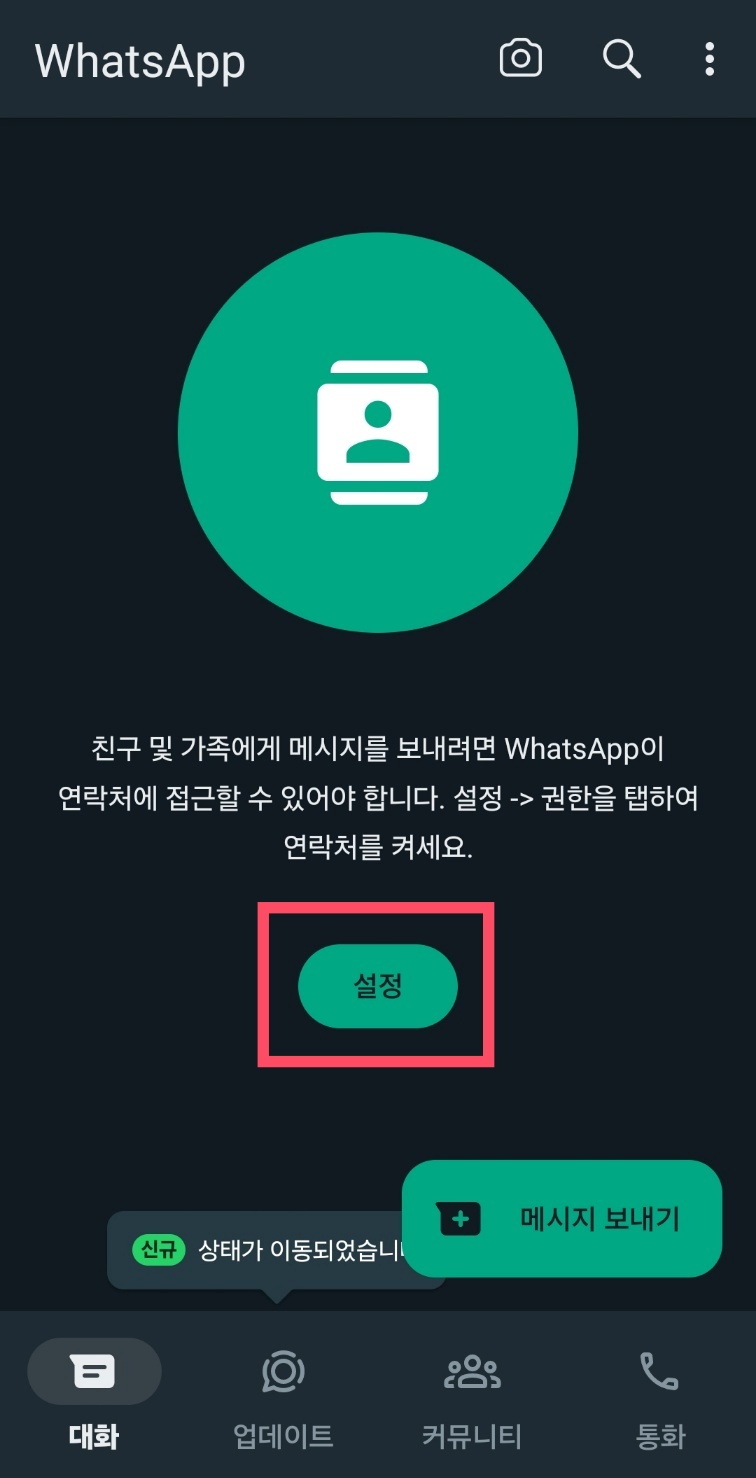
왓츠앱에서 연락처에 접근할 수 있는 권한을 설정하면 왓츠앱을 사용하는 다른 사람의 이름이 목록에 추가된다. 여기까지 설정을 마치면 왓츠앱 사용을 시작할 수 있다.
📁 왓츠앱 플레이스토어
WhatsApp Messenger - Google Play 앱
간단하고 안전한 나만을 위한 서비스.
play.google.com
📁 왓츠앱 앱스토어
WhatsApp Messenger
Mac용 WhatsApp으로 컴퓨터에 모든 대화를 간편하게 동기화할 수 있습니다. 친구, 가족, 동료와 개인적으로 메시지를 주고받고, 전화를 걸고, 파일을 공유하세요.
apps.apple.com
왓츠앱 PC버전 설치 방법
https://www.whatsapp.com/?lang=ko
WhatsApp | 안전하며 신뢰할 수 있는 무료 개인 메시지 및 전화
WhatsApp Messenger로 친구 및 가족과 계속 연락을 주고받으세요. 무료로 제공되는 WhatsApp을 이용하면 전 세계에서 전화로 쉽고 안전하며 신뢰할 수 있는 방식으로 메시지를 주고받고 전화를 할 수 있
www.whatsapp.com
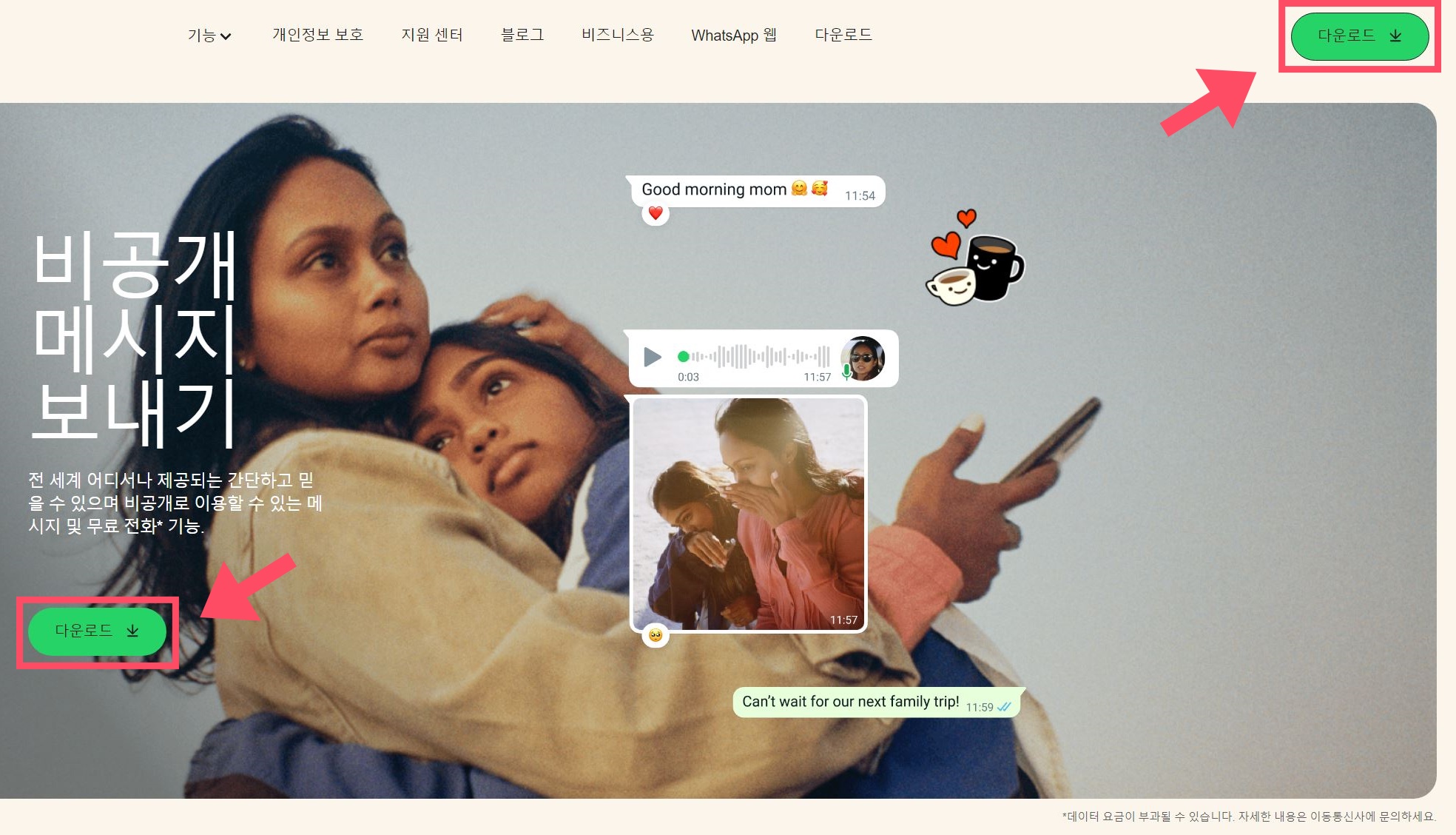
인터넷에 '왓츠앱'을 검색하면 공식 홈페이지가 나오는데 접속 후 PC버전 앱을 다운로드할 수 있다. 화면 위쪽이나 가운데 보이는 [다운로드] 버튼을 클릭하면 된다.
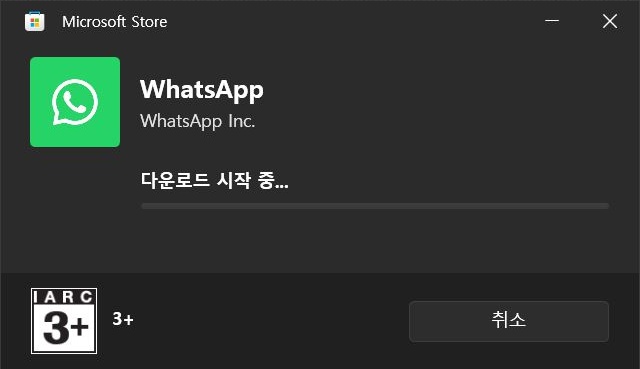
컴퓨터 문서 파일을 열고 [다운로드] 목록에서 설치파일을 찾아 실행하면 파일 설치를 시작할 수 있다.
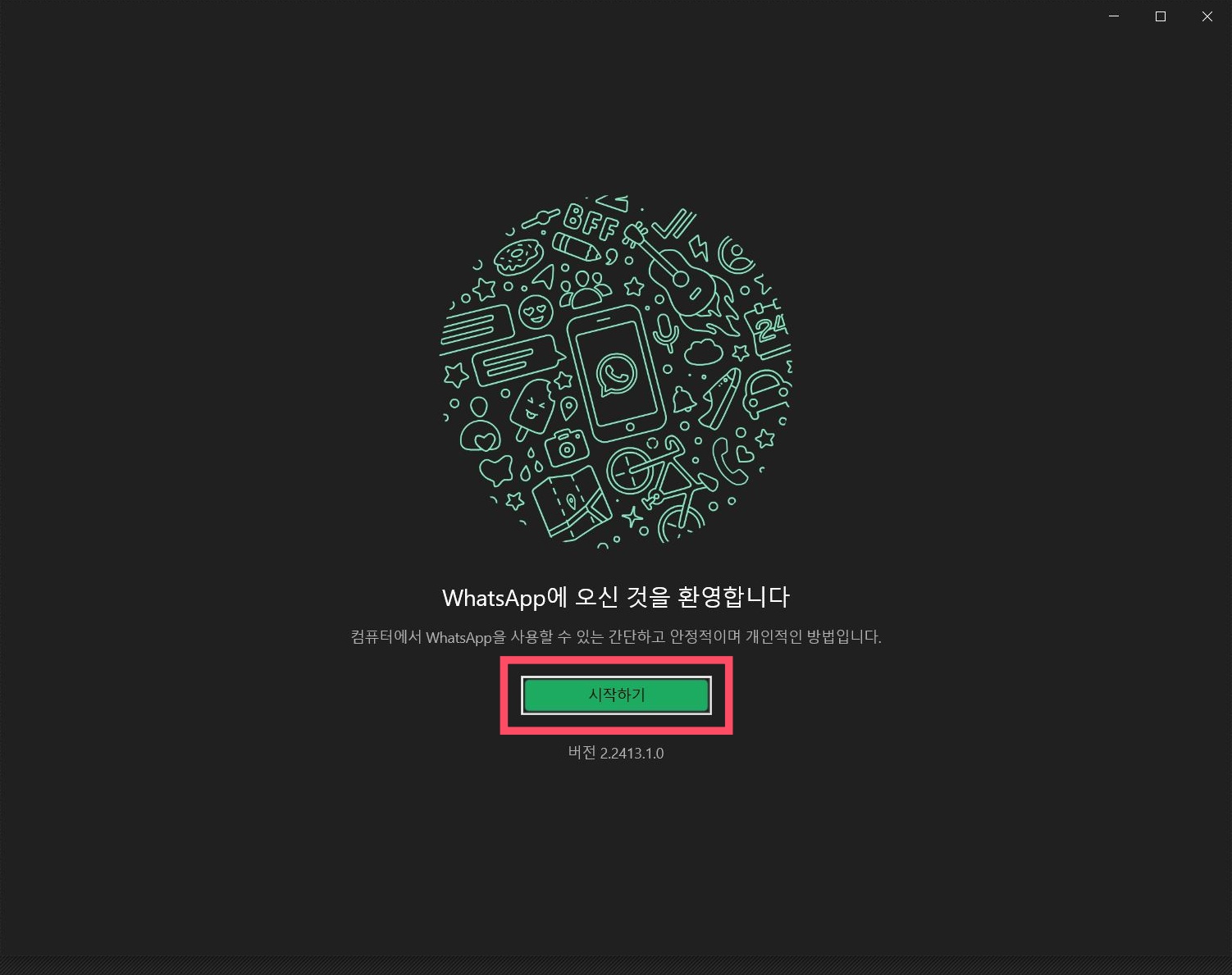
파일 설치를 마치면 자동으로 위와 같은 왓츠앱 창이 열릴 것이다. 화면 가운데 보이는 [시작하기]를 클릭해 보자.
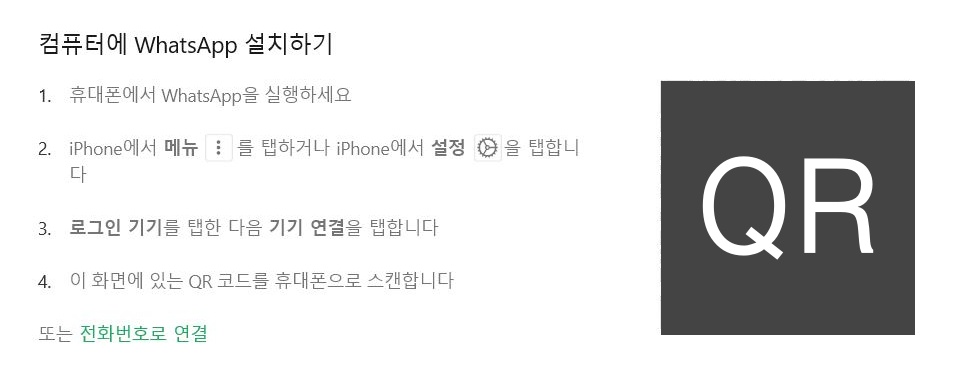
이후 위 화면의 안내 창이 나올 것인데 사용하는 기기에 맞는 정보를 참고해서 QR코드를 스캔하면 컴퓨터로 접속할 수 있다.
1. 휴대폰에서 왓츠앱 실행하기
2. iPhone에서 메뉴( ⋮ )를 탭하거나 iPhone에서 설정(⚙️) 탭하기
3. [로그인 기기]를 탭한 다음 [기기 연결] 탭하기
4. 컴퓨터 화면 안내창 오른쪽 QR코드를 핸드폰으로 스캔
* 안내 메뉴에는 아이폰 안내만 있지만, 안드로이드폰도 정상적으로 작동함
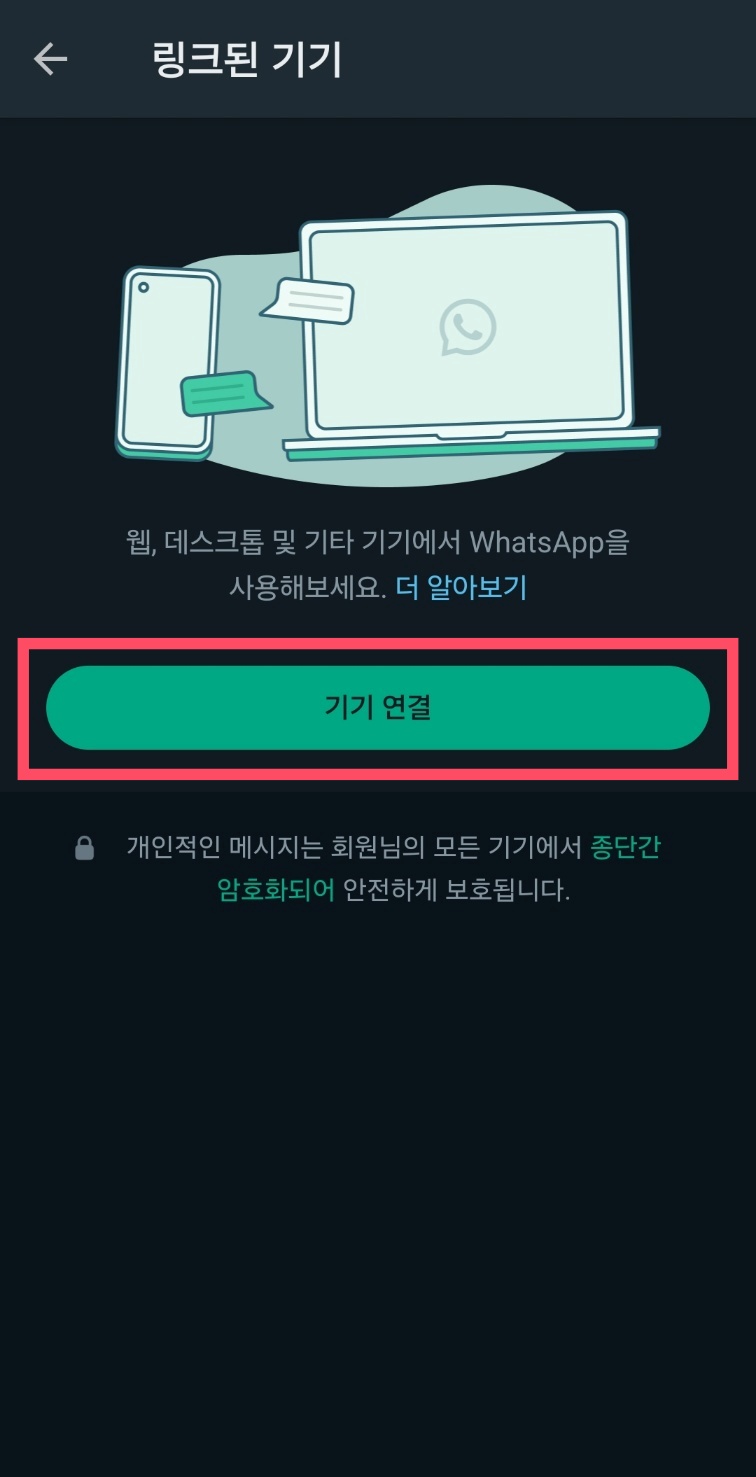
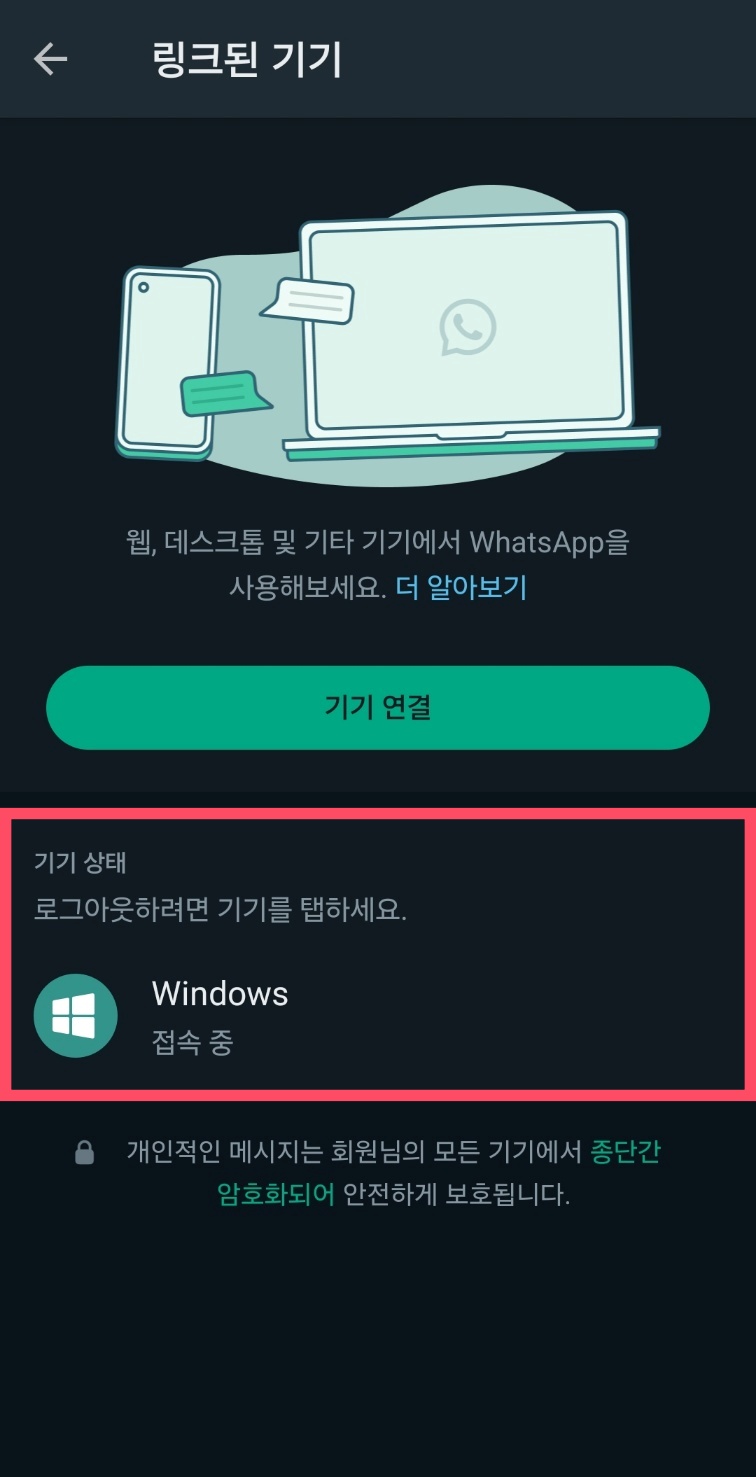
안드로이드 폰도 QR 코드 스캔 경로는 같다. 화면 오른쪽 위 점 세 개( ⋮ )를 클릭한 다음 [링크된 기기]를 선택하면 위 화면을 볼 수 있다.
위 화면에서 가운데 보이는 [기기 연결] 선택 - 안내 메시지 '확인 버튼'을 탭 하기 - 핸드폰 카메라로 PC 안내창 QR 코드 스캔을 마치면 핸드폰에도 '기기 상태' 항목이 업데이트되는 것을 알 수 있다.
* 기기 상태에 보이는 Window 클릭 후 로그아웃을 하면 컴퓨터 메신저 창이 로그아웃 후 종료된다.
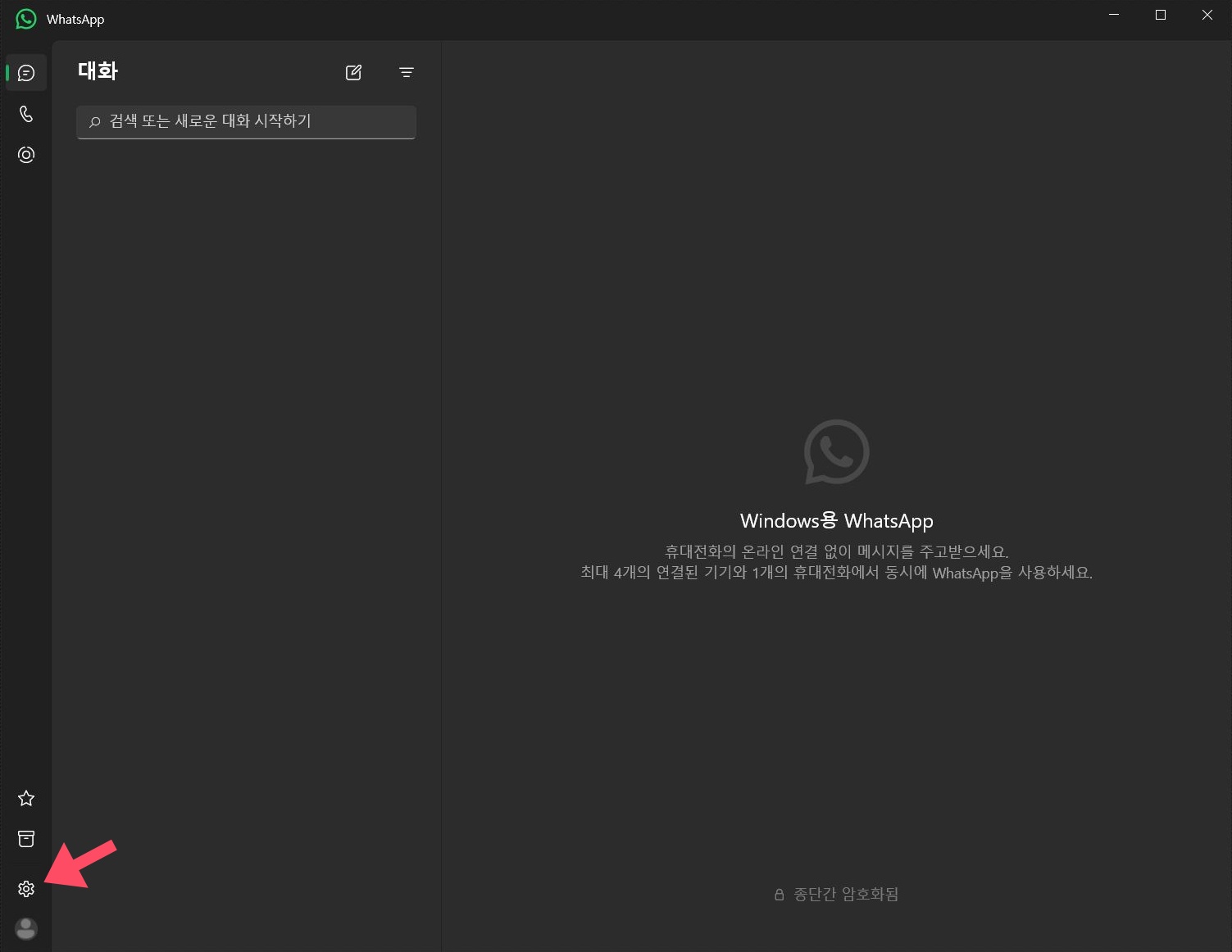
여기까지 마치면 위 로그인 창을 볼 수 있을 것이다. 컴퓨터에서도 대화 목록에 보이는 다른 사람들과 자유롭게 채팅을 진행할 수 있다.
프로필 정보 변경이나 기타 옵션 확인이 필요하면 메신저 창 왼쪽 아래 톱니바퀴(⚙️) 아이콘을 클릭하면 된다. (메신저 창 로그아웃 방법은 톱니 아이콘 클릭 후 맨 아래 프로필 클릭 - 로그아웃 버튼 클릭)
'IT 정보 > 소프트웨어' 카테고리의 다른 글
| 모바일 지진 경보 앱 소개 (한국 일본 대만) (0) | 2024.05.05 |
|---|---|
| 시그널 (Signal) 모바일 앱 PC버전 다운로드 및 사용 방법 (0) | 2024.04.13 |
| 트위터 (X) 모바일 앱, PC 버전 다운로드 및 사용 방법 (0) | 2024.04.13 |
| 스카이프(Skype) 모바일 PC버전 설치 방법과 요금제 안내 (0) | 2024.04.12 |
| 위챗 (Wechat) PC버전 다운로드 설치 방법 안내 (0) | 2024.04.12 |
| 인스타그램 PC, 노트북에서 사용하는 방법 (0) | 2024.04.09 |
| 페이스북 메신저 앱 PC 버전 설치 방법 안내 (0) | 2024.04.08 |
| 라인(LINE) pc버전 앱 무료 다운로드 설치 방법 안내 (0) | 2024.04.08 |



